
AS2 ERP – MóDULO DE VENTAS
MANUAL DE PROCESOS DEL MÓDULO DE VENTAS DEL AS2 ERP
ÍNDICE
MIGRACIÓN DE LISTAS DE PRECIOS: 1
REGISTRO TRANSPORTISTA GUÍA DE REMISIÓN: 1
FACTURA CLIENTE / PROCESO VENTA PRODUCTO KIT: 1
ACTUALIZACIÓN TRANSPORTISTA: 1
ACTUALIZACIÓN AGENTE COMERCIAL: 1
FACTURA CLIENTE / PROMOCIONES: 1
MANUAL MÓDULO VENTAS AS2 ERP
El módulo de ventas del AS2 ERP ofrece una gestión automatizada y confiable del ciclo de ventas de su organización. Al automatizar el proceso de ventas, se optimizan las funciones logísticas, como el despacho y la planificación, de acuerdo con las directrices establecidas por la empresa. Este módulo permite a las organizaciones gestionar eficientemente las órdenes de venta, desde la cotización inicial hasta el cobro, asegurando un flujo continuo de información y mejorando la toma de decisiones. Además, facilita la planificación y programación de despachos de productos para satisfacer de manera efectiva las necesidades de los clientes, garantizando entregas oportunas y precisas.
CONFIGURACIÓN:
ZONA:
(ventas/configuracion/zona)
Esta configuración permite crear el catálogo de zonas y sectores. Aquí, se definen todas las zonas (Ejemplo Provincias: Quito, Guayaquil) y Sectores (Ejemplo: Sur, Centro, Norte) que posteriormente se asignarán a los clientes o a una lista de precios en caso de requerirlo.
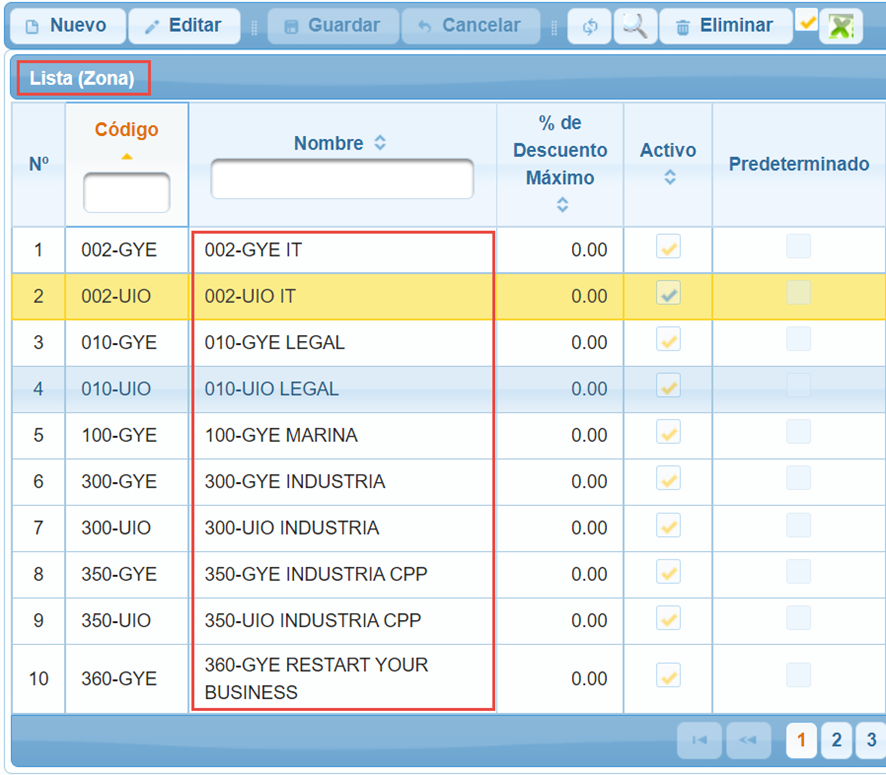
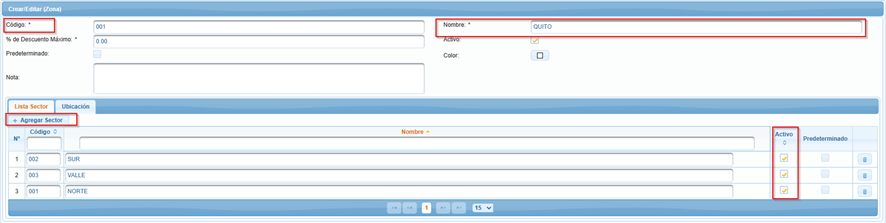
Configuración Clientes (datosBase/empresa/empresa)
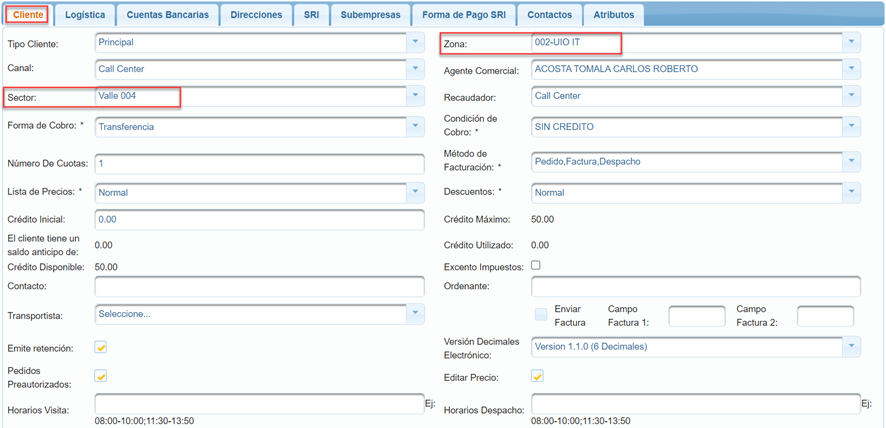
CANAL:
(ventas/configuracion/canal)
Esta función le permite crear el catálogo de canales, donde puede definir los diversos canales de comunicación (por ejemplo: Facebook, Instagram, Sitio Web, Linkedin, WhatsApp, Call Center) que luego se asignarán a los clientes según sus requerimientos y necesidades.
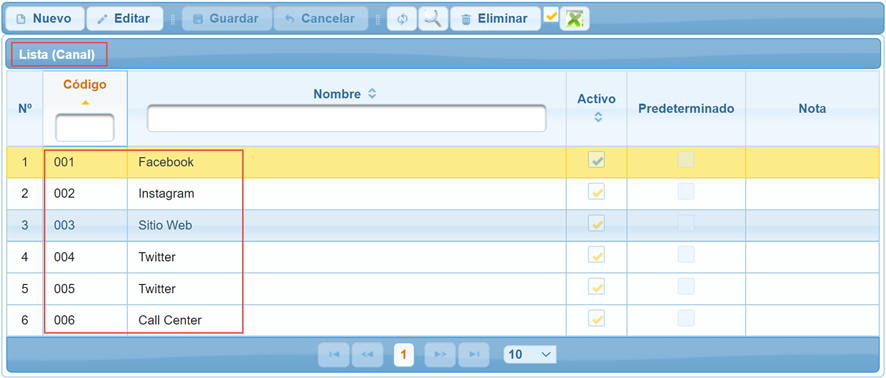
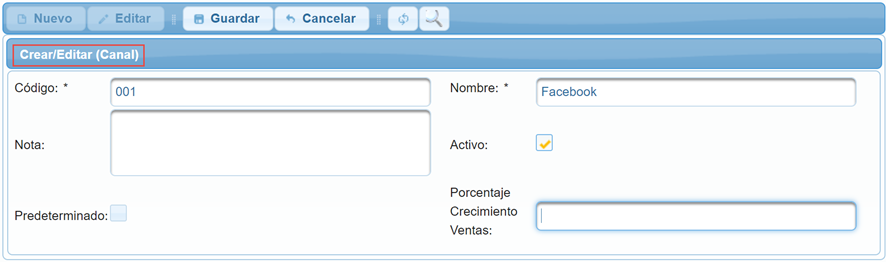
Configuración Clientes (datosBase/empresa/empresa)
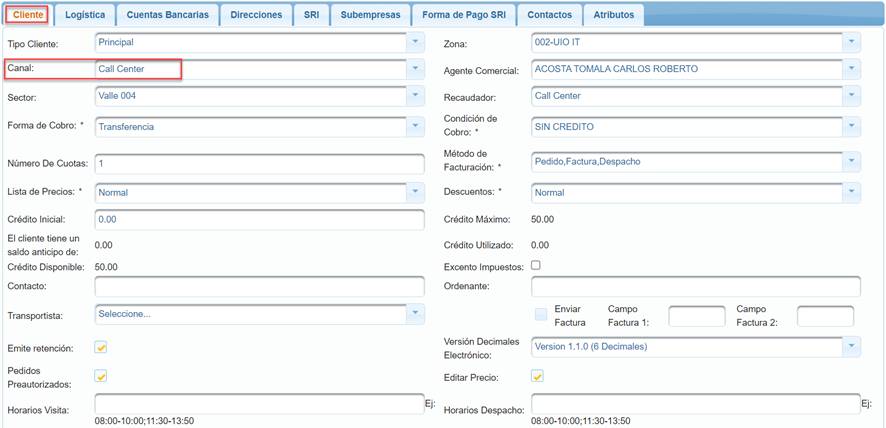
TIPO RECAUDADOR:
(ventas/configuracion/tipoRecaudor)
Esta configuración permite crear el catálogo de tipo recaudador. Aquí se define el responsable que se asignarán a un proceso de cobro cliente y de ser el caso para el cálculo de comisiones solo y exclusivamente en función del cobro realizado.
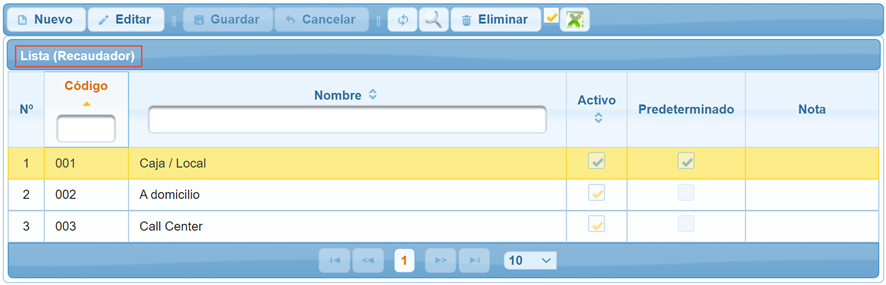
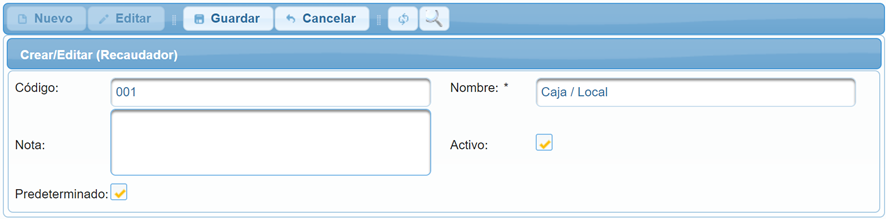
Configuración Usuario (seguridad/usuario/usuario) asignación de tipo de recaudador
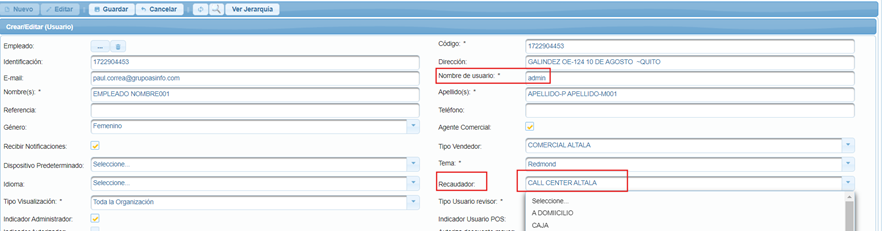
TIPO VENDEDOR:
(ventas/configuracion/tipoVendedor)
Esta configuración permite crear el catálogo de tipo vendedor. Aquí se define el responsable que se asignarán a un proceso de la factura cliente o factura cliente ágil y de ser el caso para el cálculo de comisiones solo y exclusivamente en función del cobro realizado.
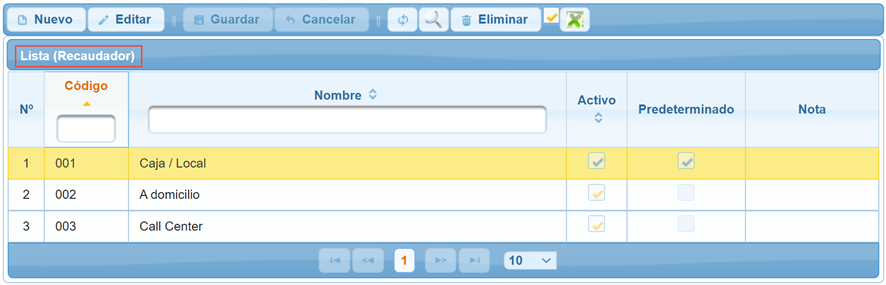
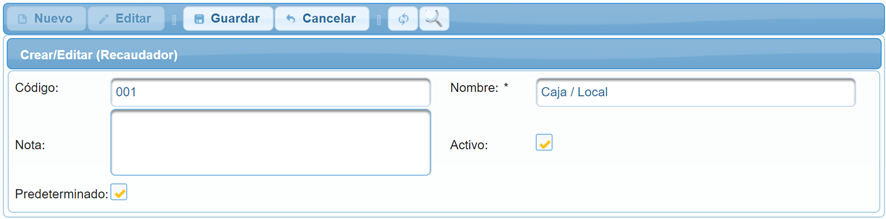
Configuración Usuario (seguridad/usuario/usuario) asignación de tipo de vendedor
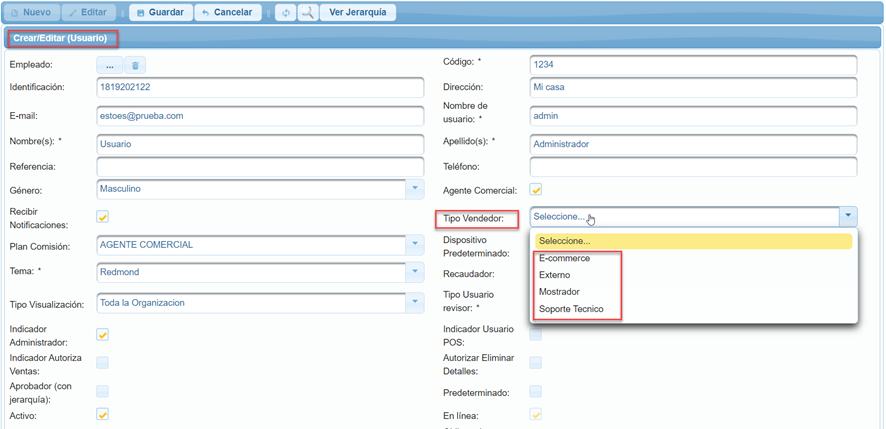
RUTA VENDEDOR:
(ventas/configuracion/rutaVendedor)
Esta configuración permite planificar y controlar el sector de un vendedor en función de los días de la semana, esta configuración se utiliza para el manejo del AS2 Seller.
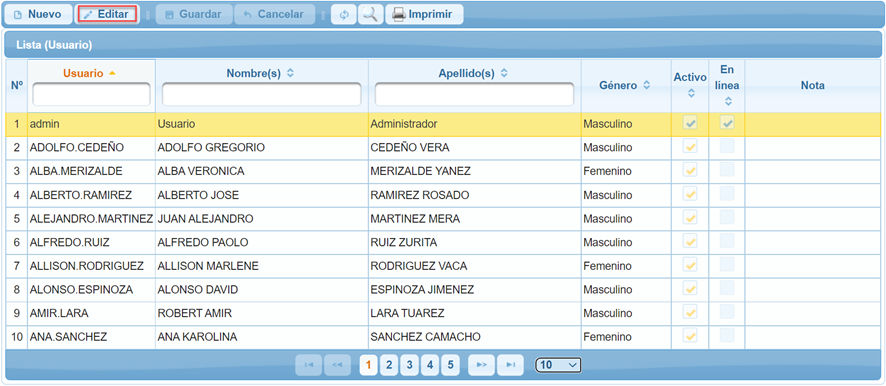
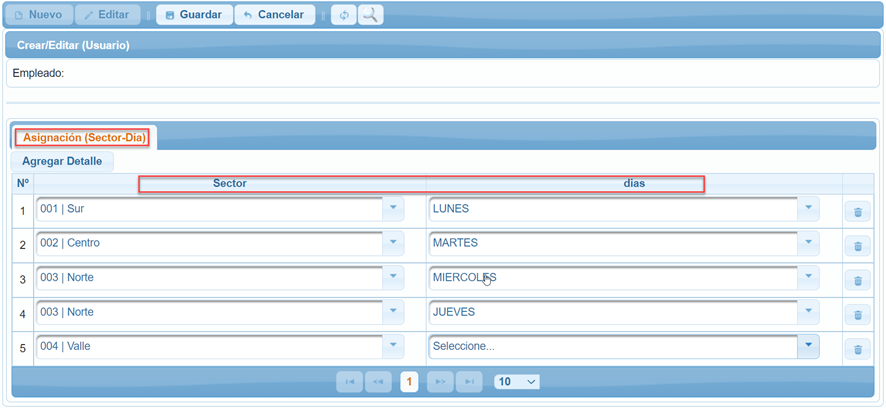
RANGO DIÁS COMISIÓN:
(ventas/configuracion/rangoDiasComision)
Esta configuración permite crear y establecer rango de días para el cálculo de las comisiones en función del plan de comisión que se determine.
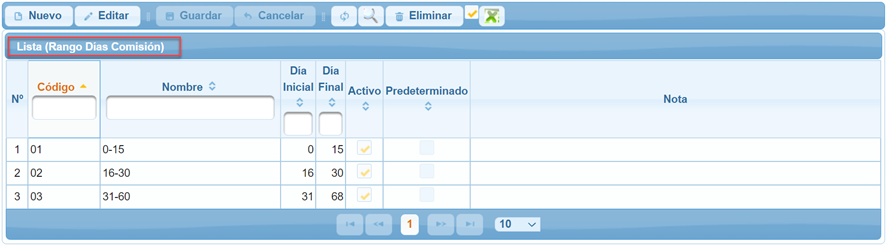
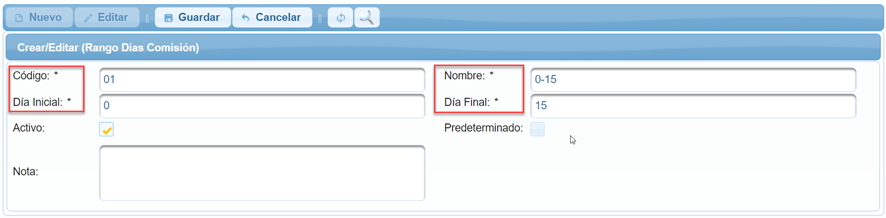
PLAN COMISIÓN:
(ventas/configuracion/planComision)
Esta configuración permite indefinido número de planes de comisiones en función de una categoría, subcategoría o producto y forma de pago (Por porcentaje del cobro o Por cantidad). Posterior, se asignará al usuario requerido. Adicionalmente permite descargar y cargar mediante un archivo Excel.
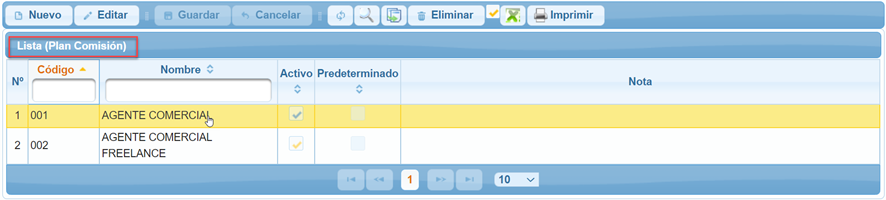
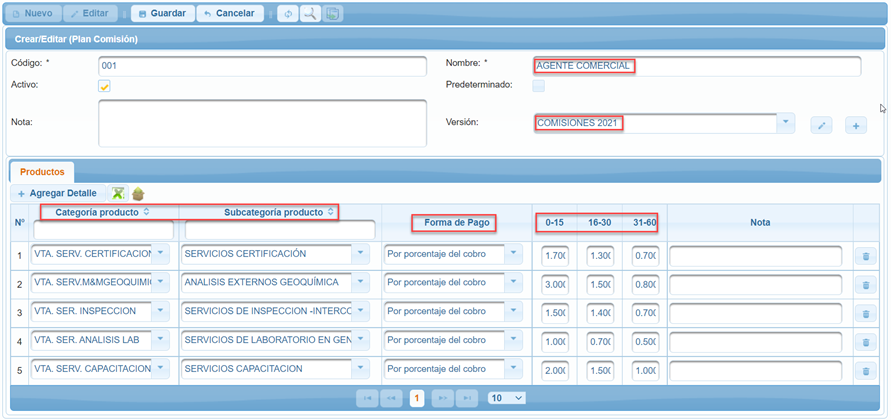
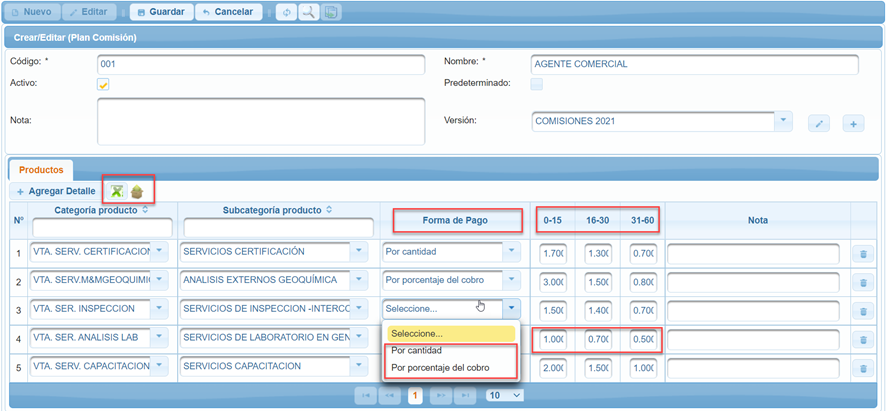
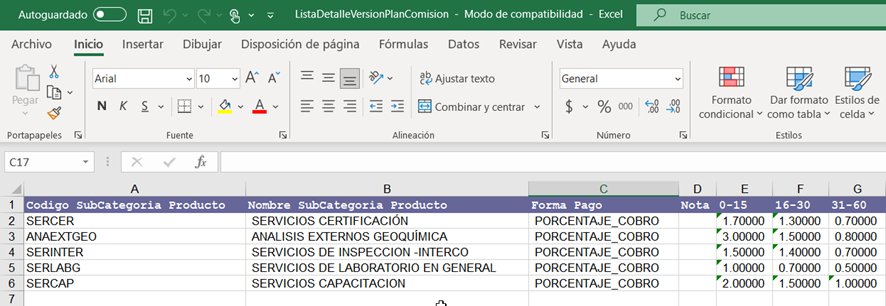
(seguridad/usuario/usuario)
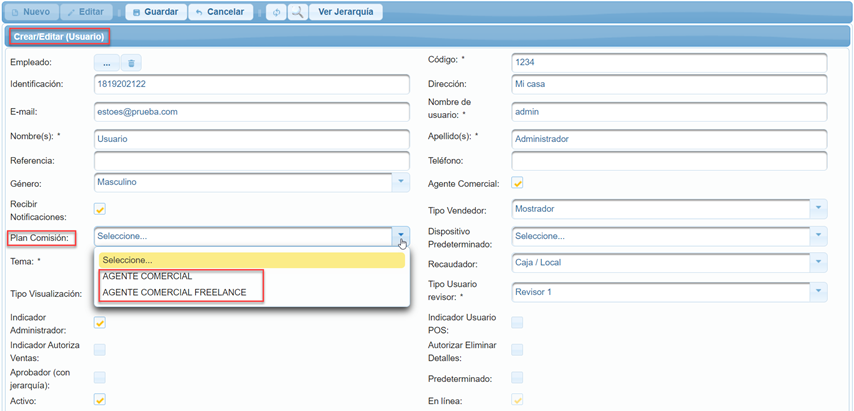
LISTA DE PRECIOS:
(datosBase/empresa/listaPrecios)
El presente documento pretende explicar y justificar los cambios realizados a funcionalidades dentro del AS2 ERP, a partir de nuevos enfoques que persiguen ser más pragmáticos en la concepción del funcionamiento del negocio.
A través de esta configuración, el cliente tendrá la capacidad de crear, migrar, modificar listas de precios en el AS2.
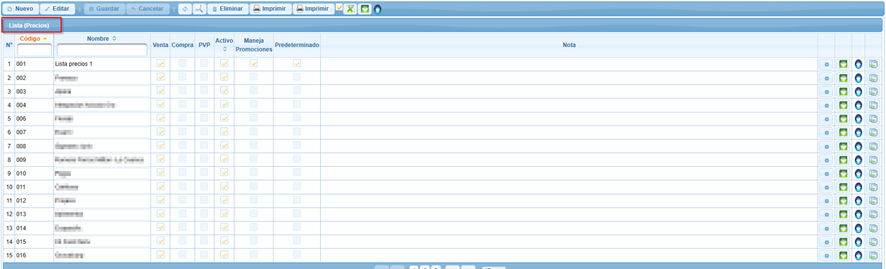
En caso de que la empresa tenga listas de precios por cliente, se deben crear listas de precios por cada cliente.
Seleccionada la lista de precios, se guarda y al momento de facturar, el AS2 ERP asignará la lista de precios para ese cliente.
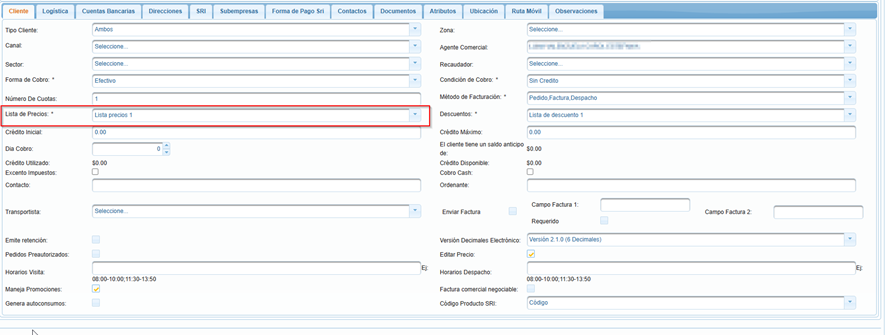
Teniendo en cuenta validaciones que serán explicadas posteriormente, se resuelven cambios que son explicados a continuación:
Dar click en “Nuevo” en la cabecera para definir la siguiente información:
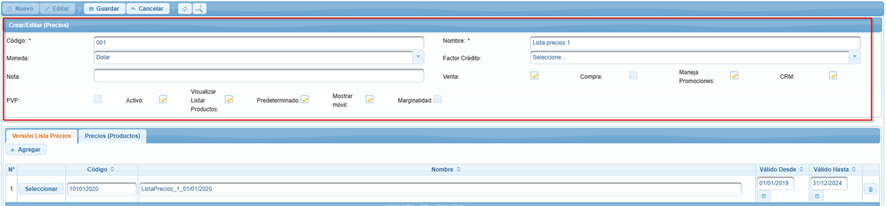
El indicador “PVP” se puede asignar a una sola lista de precios, y servirá posteriormente como guía de precios de los productos en la pantalla de “Listar Productos”.
En la parte inferior se despliega la siguiente información:
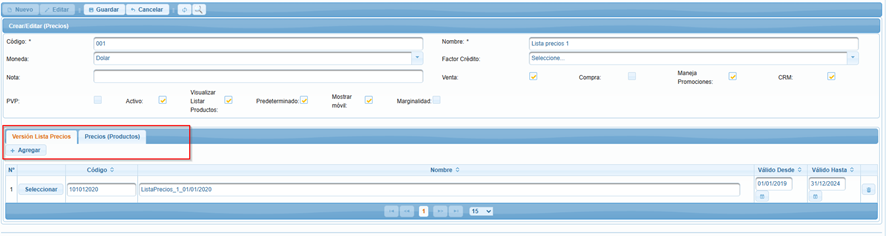
Al dar click sobre el botón agregar, se tiene que completar los campos solicitados.
Es importante comprender que el AS2 ERP controlará le fecha de vigencia de la lista de precios tomando en cuenta el campo “Válido Desde”, en caso de tener definido cuando caducará esa lista de precios se ingresa el campo “Válido Hasta”, caso contrario se lo deja vacío.
Completado el registro anterior, dar click sobre el botón “Seleccionar” y posterior ir a la pestaña “Precios (Producto)”.

En la pestaña “Precio (Producto)” se debe dar click sobre el botón “Agregar (Productos)” y se seleccionan todos los productos que serán parte de esa lista de precios para el cliente que se asigne.
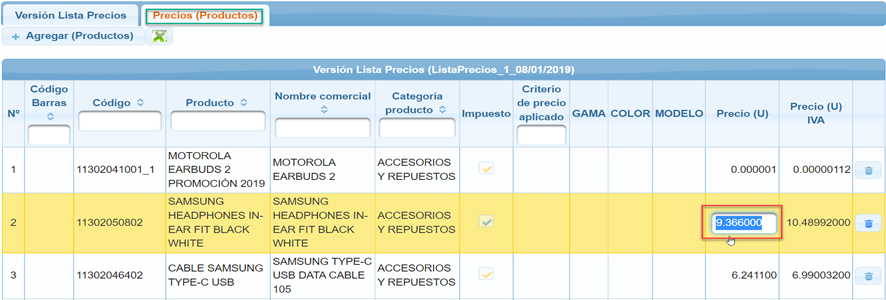
El precio ingresado en el campo “Precio U” irán los precios sin impuestos, es decir, la base imponible.
Terminado el proceso se Guarda en la parte superior de la pantalla.

La Versión de la Lista de precios vigente de acuerdo a las fechas ‘’Valido Desde y Valido Hasta’’ será la que el sistema asigne al cliente en el proceso de facturación.
Ejemplo: una lista de precios con dos versiones comparte el mismo año en su periodo de validez. Para una fecha actual 15 de noviembre 20XX, la versión activa sería la número 2 (Versión lista precios 05112017) ya que es la que incluye a la fecha actual en su periodo de validez.
En la imagen que continua, se puede apreciarse lo que sucedería si se intentase guardar al menos dos versiones con periodos de validez que no son excluyentes. La fecha Hasta de la Versión numero 1 especifica el 4 de noviembre sin embargo la fecha Desde de la Versión 2 indica el 1ro de noviembre, por lo que al intentar en un futuro conocer la versión vigente a una fecha 3 de noviembre, por ejemplo, no sería posible por estar comprendida en ambos periodos de validez a la vez. El AS2 ERP muestra un mensaje de error con las fechas Hasta y Desde de cada Versión a ser corregidas.
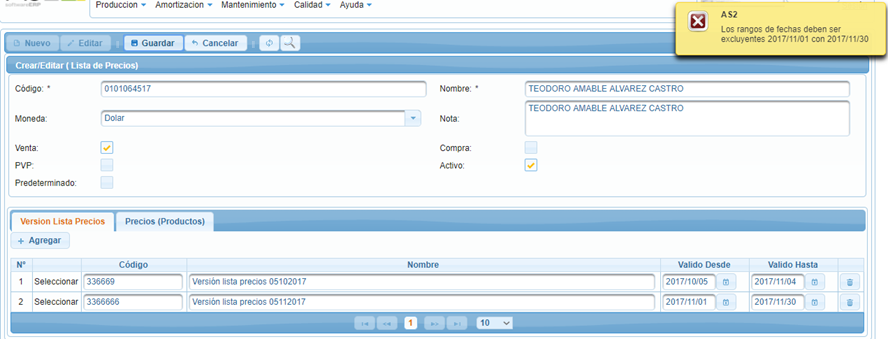
Tener en cuenta también que una fecha “Hasta” en blanco, implica que el periodo de validez de la Versión se extiende a partir de la fecha “Valido Desde” hasta una fecha indefinida, por tanto, cualquier nueva Versión con periodo de validez superior en tiempo a la primera Versión mencionada no es excluyente con la misma.
Al momento de descargar una Versión de Lista de precio, el AS2 ERP se comporta de manera similar a como lo hacía con la existencia del campo Activo. Para esto, se trata a la versión de Lista de precio Vigente como a la versión Activa, llámese versión vigente a aquella cuyo periodo de validez comprende a la fecha actual.
CONCLUSIÓN
Con la utilización de la validación por periodos de validez el campo Activo deja de tener sentido a partir de que las versiones estarán activas durante una fecha, por tanto, al paso del tiempo, versiones ya definidas comenzarán a aplicarse automáticamente sin necesidad de definirlas como activas.
MIGRACIÓN DE LISTAS DE PRECIOS:
(datosBase/empresa/listaPrecios)
Completado el paso anterior se guarda el registro.
Se visualizará la siguiente información:
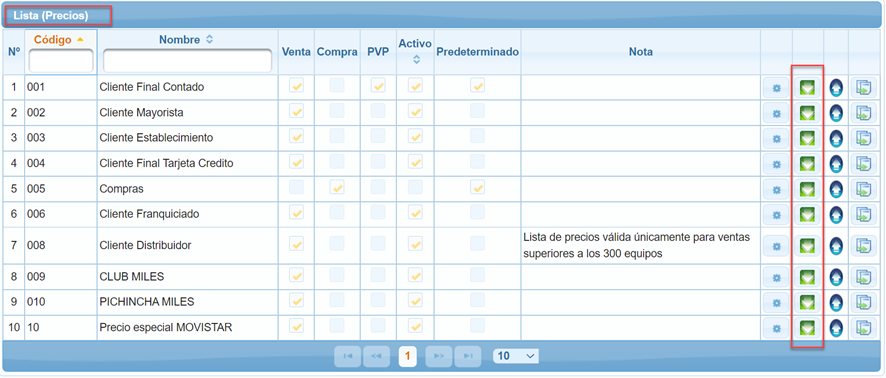
En la parte derecha, dar click sobre el botón de descarga (botón verde) para obtener la plantilla de migración de lista de precios en formato Excel para ser completada.
Al momento de descargar la plantilla se lo puede hacer por “Categoría”, “Sub-Categoría” o los productos que tienen “saldo mayor a cero” y varios criterios.
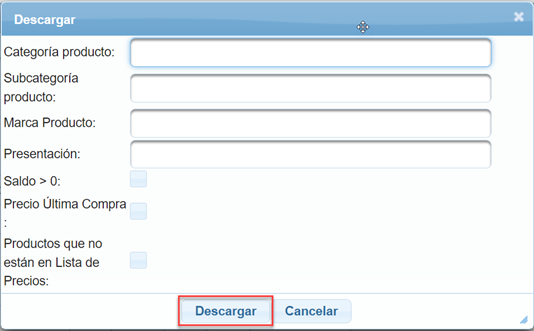
Si no se selecciona ninguna alternativa, al dar click en descargar, el AS2 ERP mostrará en Excel todos los productos del maestro de productos.
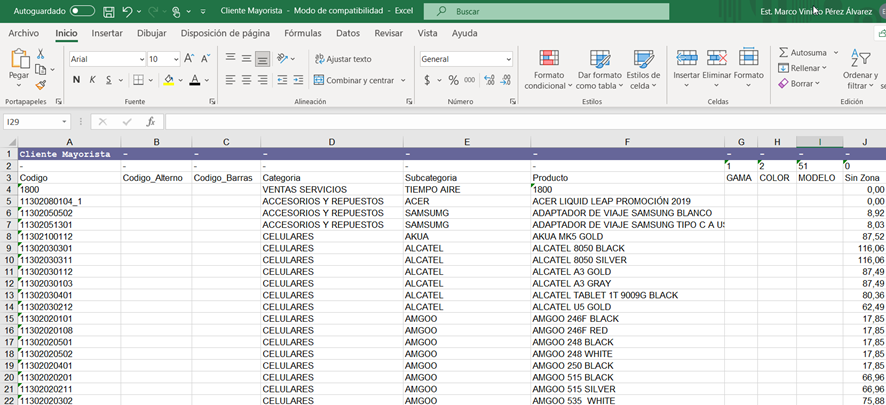
Se completa los valores, y se guarda el archivo.
En la pantalla de listar productos, dar click en el botón de “Carga” (botón azul).
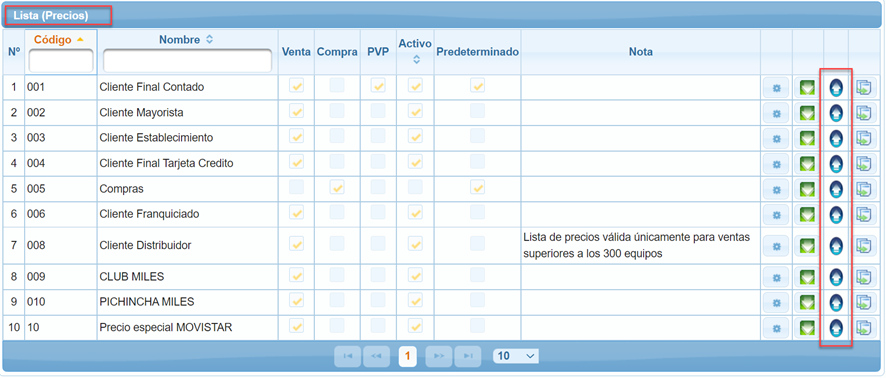
Se selecciona la fecha desde la cual esa lista de precios tendrá vigencia, y se carga el archivo.
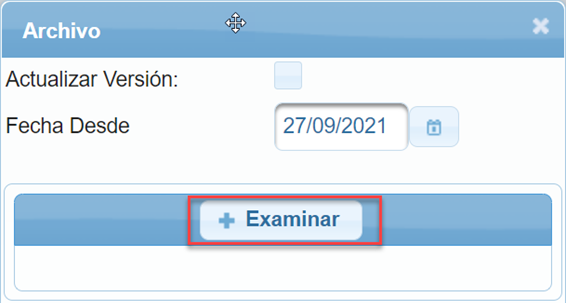
Al generar una nueva versión, la fecha que se ingresa al momento de migrar se colocará como fecha final de la que ya existía, y la nueva fecha será la vigente al momento de facturar.
Adicional el sistema permite crear precios mediante la opción Definir precios por criterios que se encuentra en la configuración de lista de precios

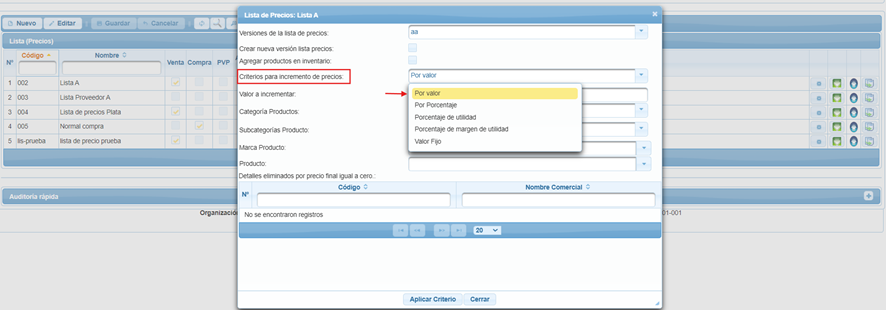
Pasos para asignar precios por criterios:
- En la ventana del proceso en el titulo se indica el nombre de la lista precios seleccionada
- En el campo Versión de la lista de precios se lista predeterminadamente la versión de la lista de preciso vigente, a la cual se realizará la asignación o actualización de la lista precios.
- El campo Crear nueva versión lista precios permitirá crear una nueva versión de lista precios.
- El campo Agregar productos en inventario permite agregar productos en inventario que no se encuentran en la versión de lista de precios seleccionada.
- El campo Criterios para incremento de precios existen 4 tipos de criterios para incrementar los precios sobre la Versión de la lista de precios seleccionada:
- Por Valor, al seleccionar este criterio el sistema aplicara el incremento de precios sobre el valor que se ingrese en el campo Valor a incrementar
- Por porcentaje, al seleccionar este criterio el sistema aplicara el incremento de precios sobre el porcentaje que se ingrese en el campo Porcentaje a incrementar
- Porcentaje de utilidad al seleccionar este criterio el sistema incrementa los precios basados en las siguientes Opciones: Precio última compra o Costo promedio sobre estas opciones se aplicará el Porcentaje de utilidad a incrementar
- Porcentaje de margen de utilidad, al seleccionar este criterio el sistema incrementa los precios basados en las siguientes Opciones: Precio última compra o Costo promedio sobre estas opciones se aplicará el Porcentaje de margen de utilidad
- Valor Fijo, al seleccionar este criterio el sistema aplicara el cambio de precios sobre el Valor Fijo que se ingrese en el campo Valor a fijar
- El campo Categoría Productos permite seleccionar una categoría y el sistema asignara solo a esa categoría el incremento del precio
- El campo Subcategoría Productos permite seleccionar una subcategoría y el sistema asignara solo a esa categoría el incremento del precio
- El campo Marca Producto permite seleccionar una marca de producto y el sistema asignara solo a esa marca de producto el incremento del precio
- El campo Productos permite seleccionar un producto y el sistema asignara solo a ese producto el incremento del precio
- El campo Detalles eliminados por precio final igual a cero, se detallarán todos los productos que existen en el maestro de productos y que no se encuentran en la lista de precios.
Funcionalidad de copiar lista de precios
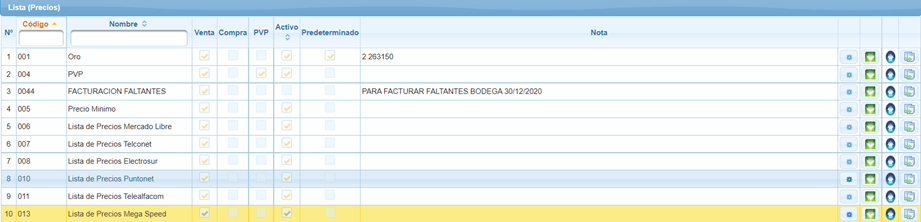
Esta opción permite copiar la información correspondiente a la lista de precios seleccionada, únicamente con las versiones activas que encuentre.
Descarga Masiva de lista de precios
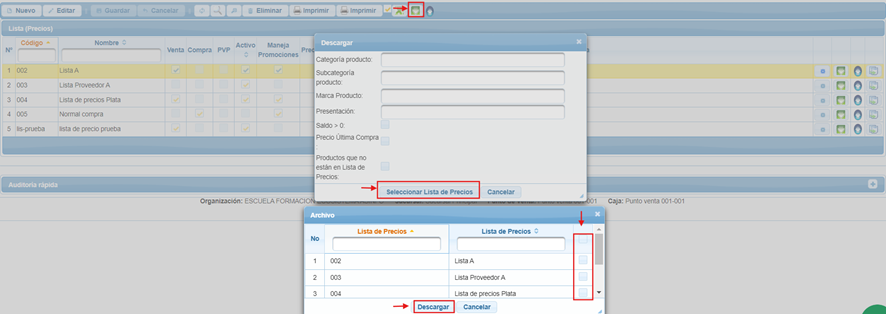
En esta pantalla de diálogo se puede elegir las listas de precios a descargar, la misma plantilla Excel sirve para subir de manera masiva las listas de precios.
Carga Masiva de Listas de Precios
Funciona de manera similar a la de cargar un solo archivo, con la diferencia que, aquí se comprueba, que ambas tengan al menos una versión activa en el caso de check “Actualizar Versión”, caso contrario lanzará error y no se guardará nada. Así mismo, si se opta por la fecha, ambas deben tener una versión con una fecha menor a la indicada.
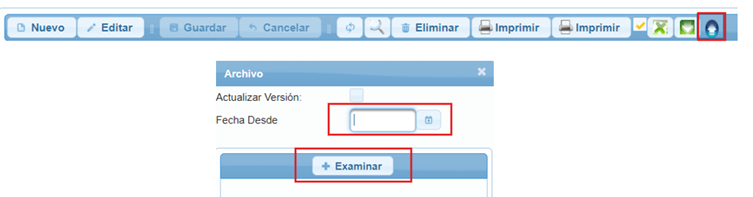
Tarea programada
En configuracionBase/tareaProgramada para que el sistema envié el correo con el detalle de las listas de precios que tengan productos menores al precio de última compra más un porcentaje realizar las siguientes configuraciones:
- Creación Tipo Contacto “Lista de precios”
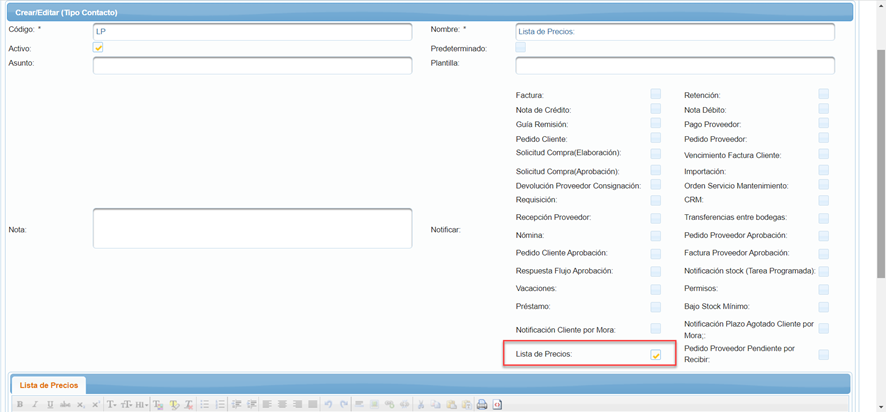
Crear un tipo de contacto con el indicador “Lista de Precios”, poner algún cuerpo para el correo, seguidamente en una sucursal en la sección contactos asignar el tipo de contacto
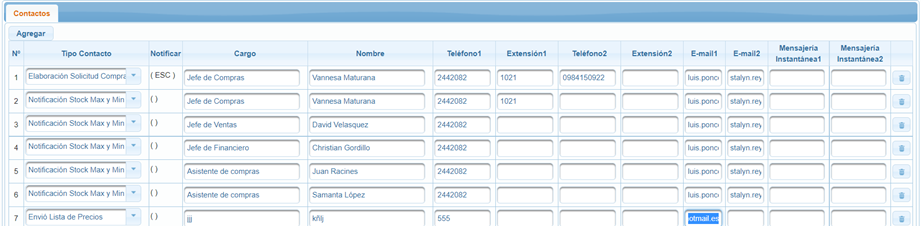
Agregar el tipo de Contacto creado, probar con varias sucursales, y verificar que lleguen a los correos correspondientes
Finalmente activar la tarea programada, es importante tomar en cuenta la columna “Criterio” en este campo colocar el porcentaje de ultima compra con el cual se requiere la validación para el envío del correo

Para la asignación de listas de precios a clientes dirigirse a datos base/empresa/empresa, se busca al cliente, edita y en la pestaña “Cliente” en la parte inferior se le asigna la lista de precios.
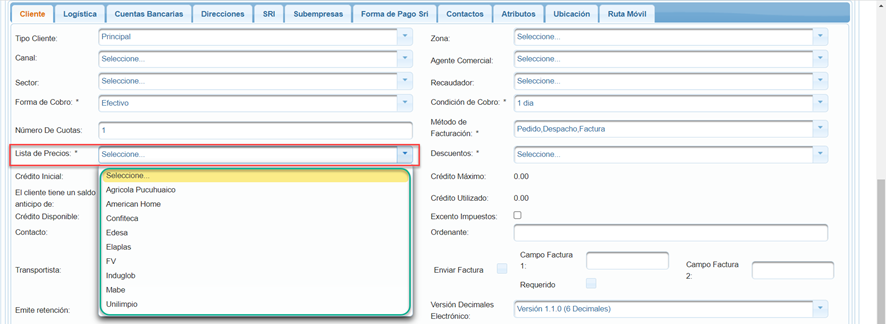
Seleccionada la lista de precios se guarda, y al momento de facturar el sistema asignará la lista de precios para ese cliente.
Creación manual de listas de descuentos
En la parte inferior se despliega la siguiente información:
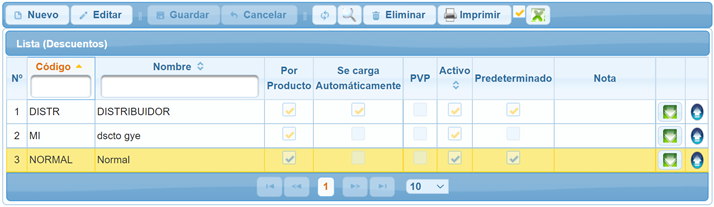
El sistema se pueden definir N listas de descuentos. Las listas de descuentos pueden tener versiones por rango de fechas definidas.
En la creación de listas de descuentos el usuario define si activa el campo Por Productos para que se asignen un porcentaje máximo de descuento por productos en una versión de precios.
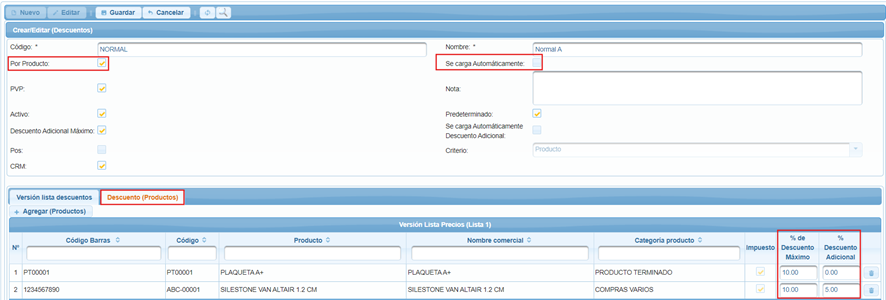
Si este campo no se activa el sistema asignara un solo porcentaje máximo de descuento para todos los productos.
Adicional el usuario define si activa el campo Se carga Automáticamente, si este campo está activado en los procesos de pedido cliente y factura cliente el porcentaje máximo de descuento se cargará automáticamente en el producto, si esta desactivado el usuario tendrá que ingresar manualmente el porcentaje.
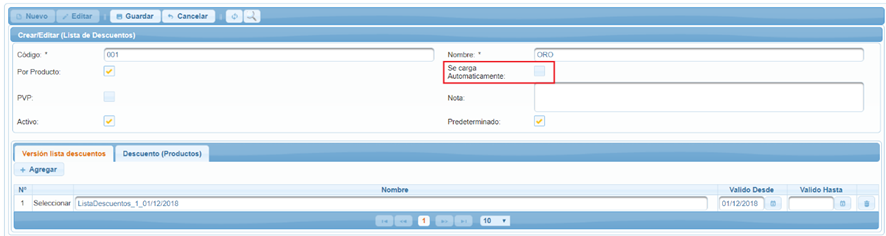
Al asignar un porcentaje máximo de descuento a un producto, en los procesos de pedido cliente y factura cliente el sistema permitirá ingresar en un producto un porcentaje menor o igual al creado en la lista de descuento.
Migración de listas de descuentos
Posterior a eso dar click sobre el botón sombreado de azul y se vuelve a subir el mismo archivo antes descargado. Y el sistema creará automáticamente la lista de descuentos.
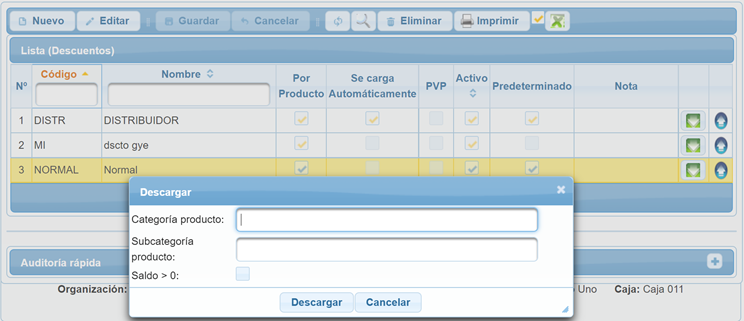
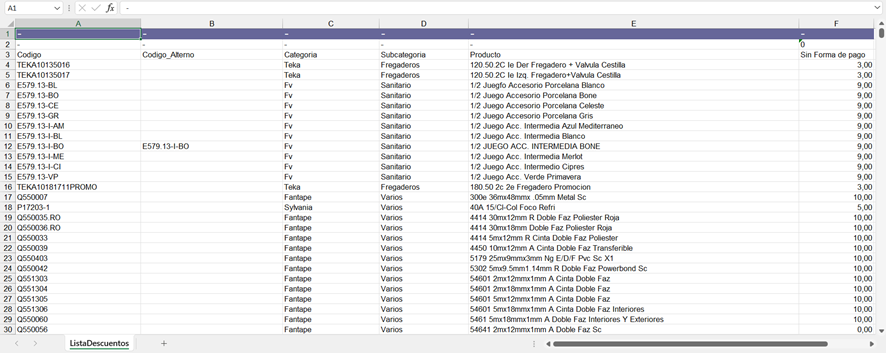
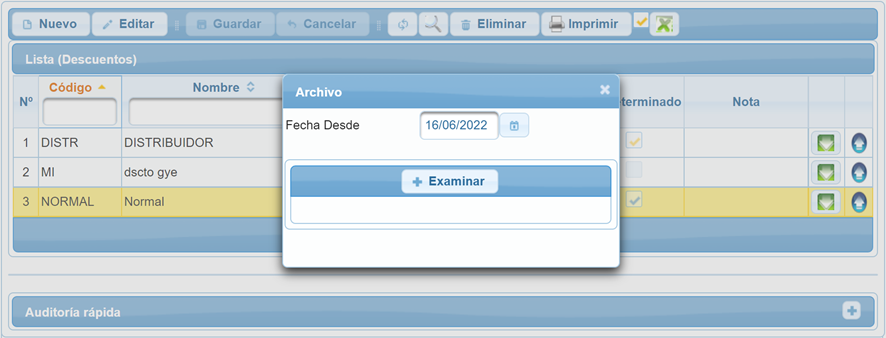
Asignación de listas de descuentos a clientes
En el menú Datos Base/Empresa/Empresa, se busca al cliente, edita y en la pestaña “Cliente” en la parte inferior se le asigna la lista de descuentos. Un cliente puede tener una lista de descuentos asociada
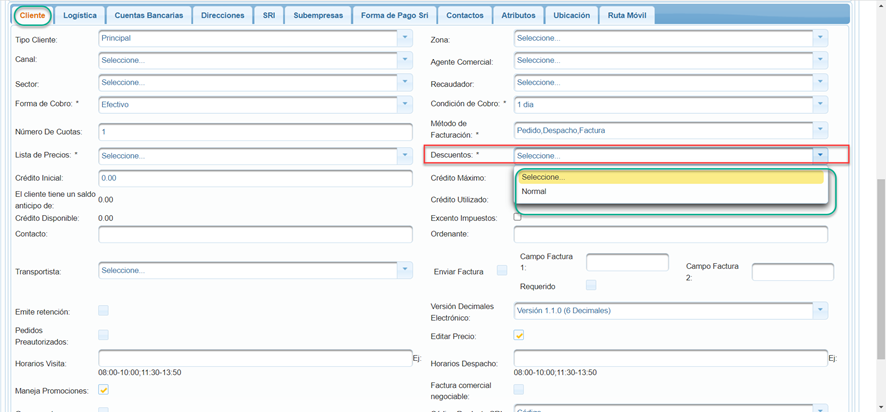
Cambio de descuento
En este proceso el usuario podrá realizar un cambio y/o actualización del porcentaje máximo de descuento de una lista de descuentos a nivel de: versión de lista de descuentos, cliente, categoría de producto, subcategoría de producto o producto.

PROCESOS:
(ventas/procesos)
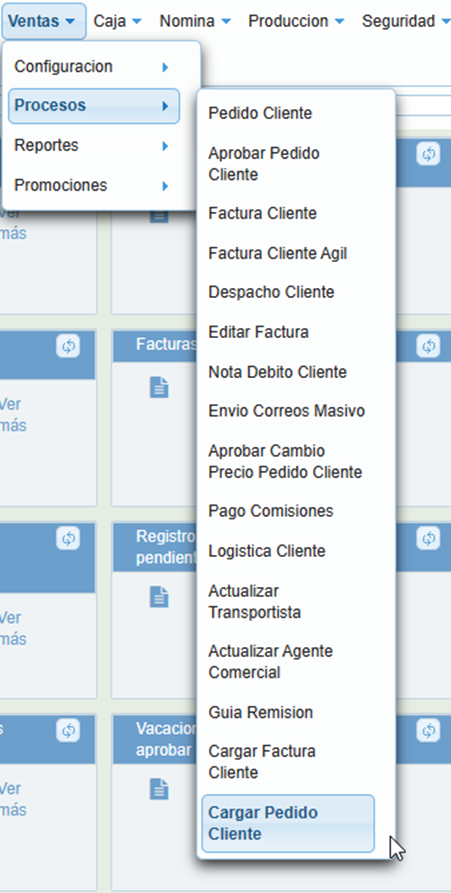
El proceso de facturación está definido según el siguiente flujo, pero cabe mencionar que no es obligatorio realizarlo de tal forma, la organización define el flujo de ventas de acuerdo a sus necesidades:
- Pedido Cliente –> Aprobación Pedido Cliente –> Despacho Cliente –> Factura Cliente
- Pedido Cliente –> Aprobación Pedido Cliente –> Factura Cliente –> Despacho Cliente
- Factura Cliente –> Despacho Cliente
- Despacho Cliente –> Factura Cliente
PEDIDO CLIENTE:
(ventas/procesos/pedidoCliente)
Este proceso permite realizar pedidos clientes previo a la facturación, en cual se determina productos tipo articulo o servicio, cantidad, precios, fecha de entrega, transportista, zona, canal, días de crédito.
También tiene la bondad de enviar el pedido por correo electrónico al cliente para su revisión y aceptación. Cabe mencionar que este proceso es de control y no afecta a la contabilidad ni al inventario como tal.

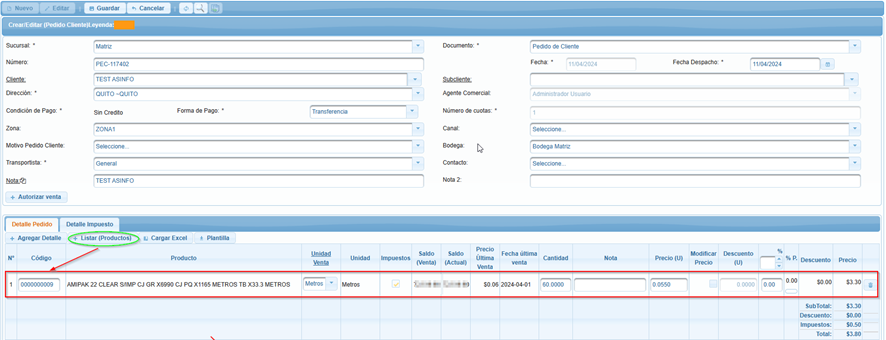
En el caso de que un producto no tenga asociada una lista de precios, el AS2 ERP generará un mensaje en la pantalla principal y no permitirá guardar el registro, en este escenario se debe asignar el precio al producto en la lista de precios asignada al cliente.
Completada la información, se da click sobre “Guardar”. Un pedido cliente puede ser editado hasta que sea aprobado. Cabe indicar que un pedido cliente puede ser preautorizado y no pasa por el proceso de aprobación.
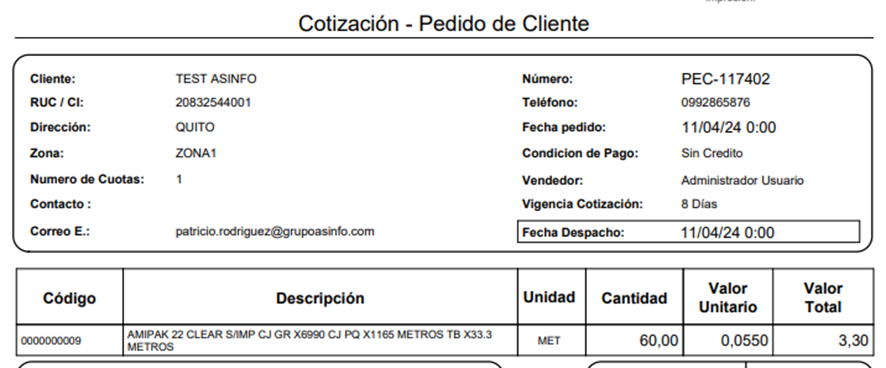
APROBACIÓN PEDIDO CLIENTE:
(ventas/procesos/aprobarPedidoCliente)
Este proceso permite realizar la aprobación de pedidos clientes previo a la facturación, en cual es indispensable para realizar el despacho o la factura cliente.

- Si el cliente no tiene bloqueo (Crédito Máximo, % de Mora, # Máximo Cheques posfechados) el proceso de aprobación inicia dando un click en el campo “Procesar”.
- El AS2 ERP arrojará una ventana de Confirmación Proceso Pedido Cliente indicando el Crédito Disponible, se confirma dando click en el campo Aceptar.
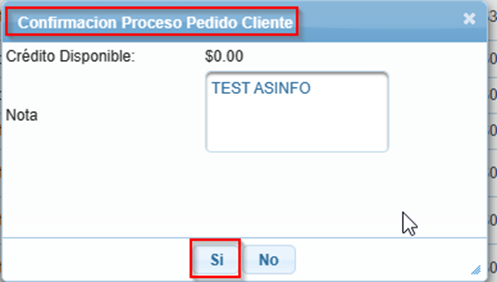
SOLICITUD CAMBIO DE PRECIO AS2 ERP – PEDIDO CLIENTE
En /configuracionBase/configuración en la pestaña de Ventas activar el parámetro SOLICITUD_CAMBIO_PRECIO_SUGERIDO_CLIENTE si está en TRUE. Se permite el ingreso de un precio sugerido por cliente a un pedido
En ventas/procesos/pedidoCliente en la pantalla de Crear/Editar (Pedido Cliente) en el detalle de productos cuando se activa el campo Modificar Precio se habilita un campo para que el usuario ingrese un precio sugerido y que será aprobado, luego de digitar el precio sugerido en la sumatoria se coloca en la parte derecha el nuevo subtotal con el precio sugerido
De acuerdo a los parámetros configurados el AS2 ERP controlara que el precio ingresado este o no por debajo de la lista de precios y del costo del producto
El usuario podrá activar los parámetros en configuracionBase/configuracion.jsf pestaña Ventas:
PRECIO_PEDIDO_MENOR_AL_COSTO: True = Permite aprobar un pedido cliente con precio menor al costo
VALIDAR_PRECIO_LISTA_PRECIOS: Si está en TRUE no permite ingresar un precio menor al de la lista de precios en Pedido y Factura Cliente
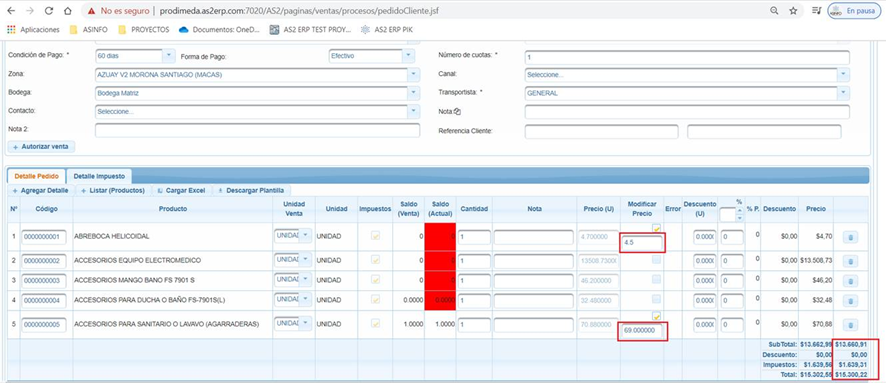
Una vez guardado el pedido de cliente en el listado del pedido de cliente se podrá observar en los campos de Subtotal, Descuento, Impuestos, Total dos precios: el de Lista de precios y el Precio sugerido
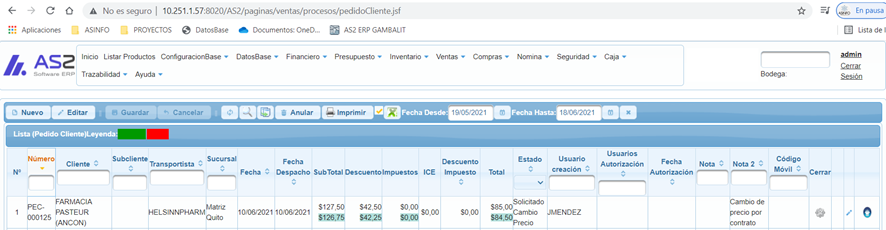
Para realizar la aprobación de la solicitud cambio precio sugerido del pedido de cliente el usuario puede ejecutar la aprobación en ventas/procesos/aprobarCambioPrecioPedidoCliente
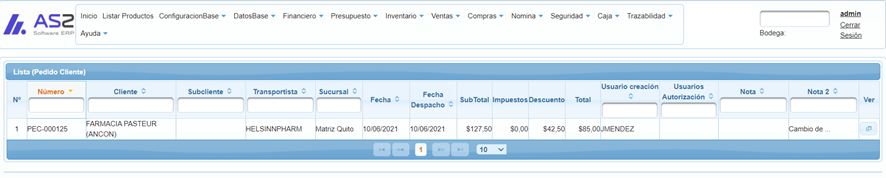
En la ventana de aprobación de la solicitud cambio precio sugerido del pedido de cliente el usuario aprobador podrá visualizar datos referenciales del pedido de cliente y en el detalle del producto se presenta el precio de la lista de precios y el precio sugerido y en cada línea un chek para que se realice su aprobación.
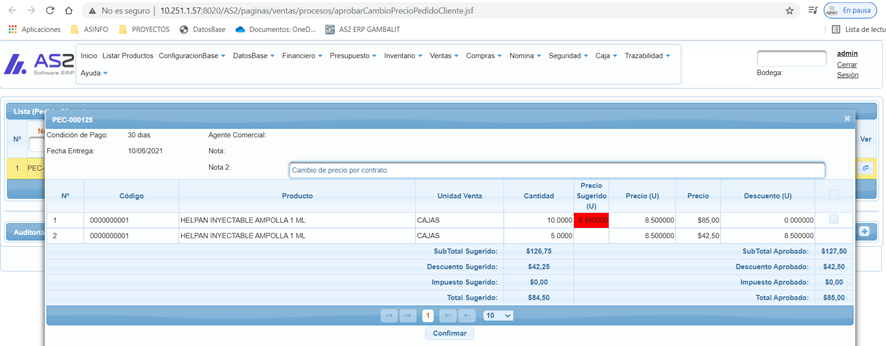
Adicional en la ventana de aprobación si el usuario da un click en el nombre del producto el AS2 ERP presentara información del producto sobre los costos y los precios del producto
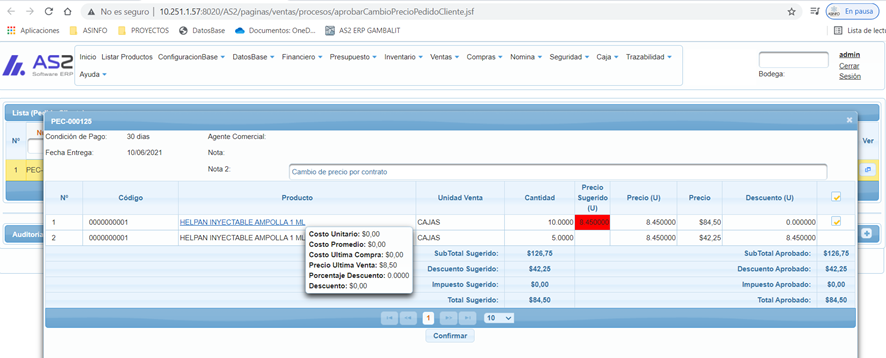
Una vez aprobado la solicitud cambio precio sugerido del pedido cliente en /ventas/procesos/pedidoCliente el pedido pasa a un estado Elaborado para su aprobación del pedido de cliente
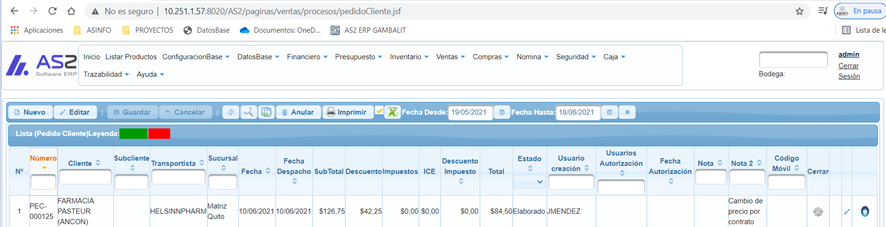
DESPACHO CLIENTE:
(ventas/procesos/despachoCliente)
Una vez aprobado el pedido de cliente, el AS2 ERP permitirá realizar el despacho de cliente utilizando la información del pedido cliente. Ingresamos a la pantalla de despacho y pulsamos “Nuevo” para ingresar el pedido del cliente aprobado.
En el campo de clientes se selecciona el nombre del cliente y en el campo de pedido se listarán los pedidos aprobados para ser seleccionados.
Al seleccionar un pedido los detalles de los productos se completarán automáticamente.

Si los productos detallados manejan lote, el campo de LOTE tiene que ser completado obligatoriamente.
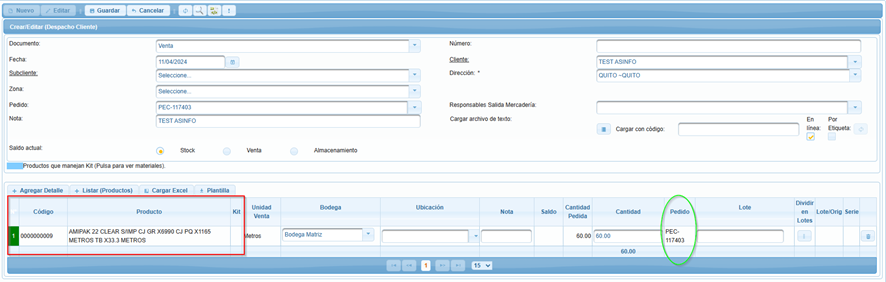

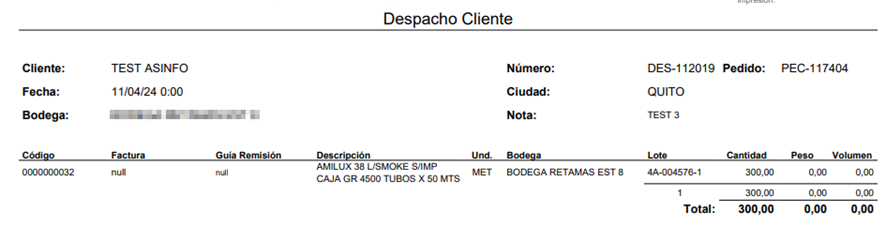
Despacho sugerido
El parámetro despacho sugerido permitirá que en el proceso de Despacho Cliente con Pedido de Cliente el AS2 ERP sugiera automáticamente el lote de un producto con fecha de caducidad más pronta a expirar.
En datosBase/empresa/empresa en la pantalla de Crear/Editar (Empresas) en la configuración de empresas en la pestaña Logística activar el parámetro Sugerir Despacho.
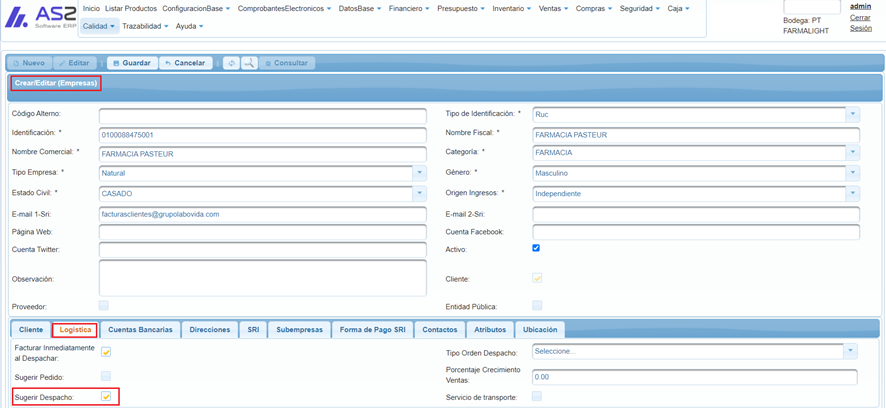
En ventas/procesos/despachoCliente.jsf en la pantalla de Crear/Editar (Despacho Cliente) al listar un cliente que tenga activado el parámetro Sugerir Despacho se mostrara en las herramientas del proceso la opción Sugerir Despacho.
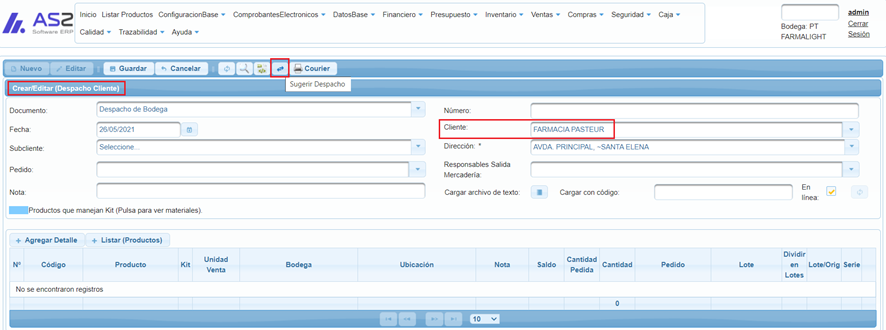
En ventas/procesos/despachoCliente.jsf en la pantalla de Crear/Editar (Despacho Cliente) al listar el cliente con el pedido de cliente al ejecutar la opción de Sugerir despacho el AS2 ERP sugerirá automáticamente el o los lotes con fecha de caducidad más pronta a expirar del o los productos que se listen de acuerdo al pedido de cliente sobre la base de la cantidad pedida.
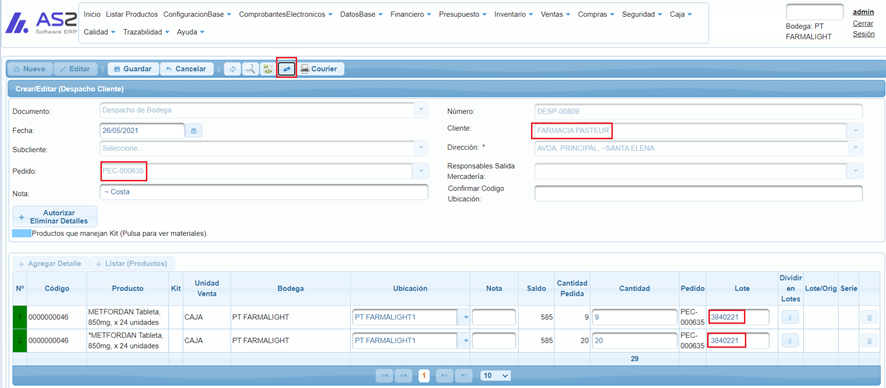
El AS2 ERP al sugerir despacho valida si la cantidad del lote con fecha de caducidad más pronto a expirar no cumple con la cantidad del pedido, el AS2 ERP realiza una división de lotes automáticamente y toma el siguiente lote con fecha de caducidad pronta a expirar.
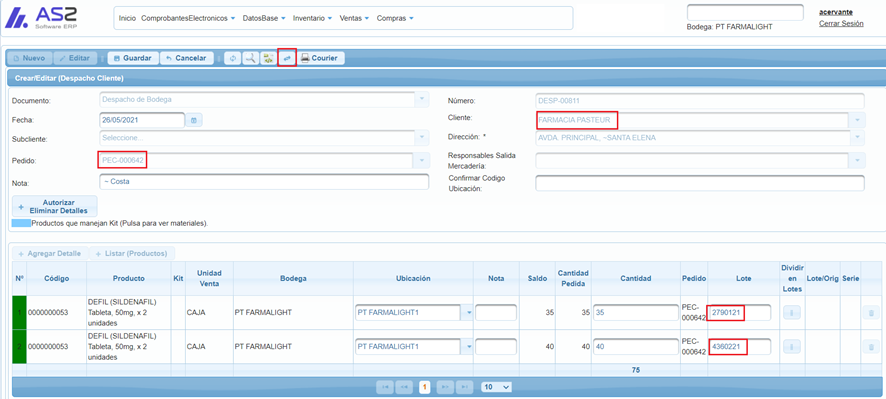
El AS2 ERP al sugerir despacho valida si la cantidad del lote con fecha de caducidad más pronto a expirar no cumple con la cantidad del pedido, el AS2 ERP dejara pendiente por despachar la cantidad faltante, el usuario deberá solicitar autorización para eliminar el detalle que quedara pendiente por despachar.
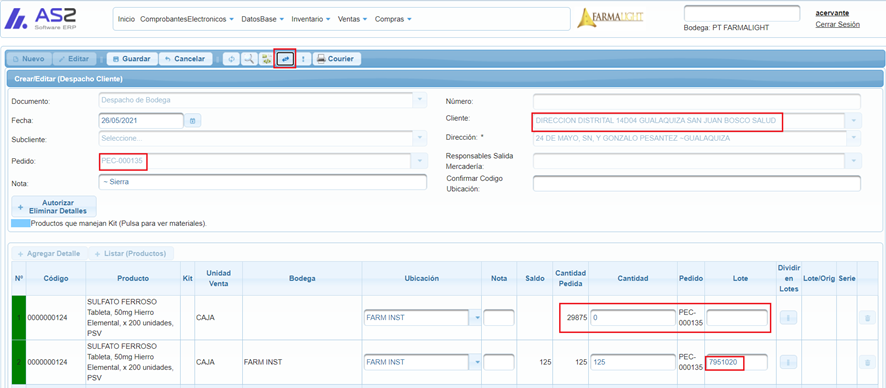
El usuario configurado como aprobador de Autorización para eliminar detalles debe ingresar el nombre usuario y clave para que se habilite el detalle que se requiere eliminar para que quede pendiente la cantidad pendiente por despachar.
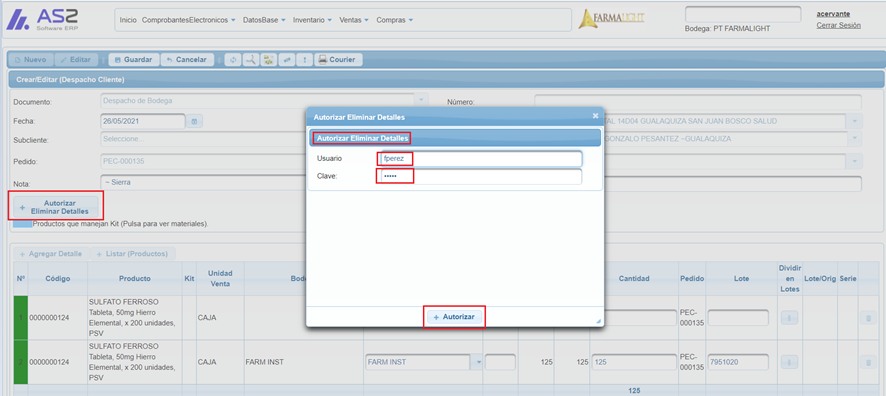
Una vez que se autoriza la eliminación de detalles el sistema arrojara un mensaje “La eliminación ha sido autorizado correctamente” y se habilitara la opción para eliminar el detalle que no se sugirió el lote,
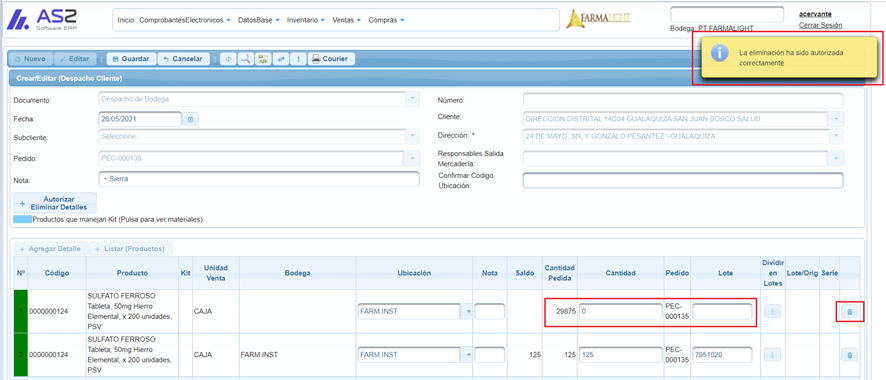
Esta opción el usuario también lo puede utilizar para cambiar el lote que sugirió automáticamente el AS2 ERP.
GUÍA DE REMISIÓN:
(ventas/procesos/despachoCliente)
En el proceso de despacho cliente, el usuario puede emitir la Guía de Remisión dando click en el campo Guía de Remisión y el AS2 ERP direccionará a la pantalla de creación ‘’Guía de Remisión’’ para completar los campos requeridos:

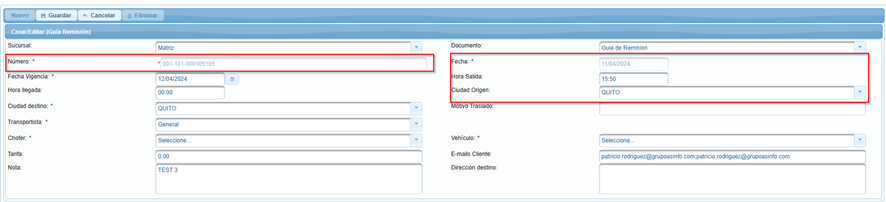
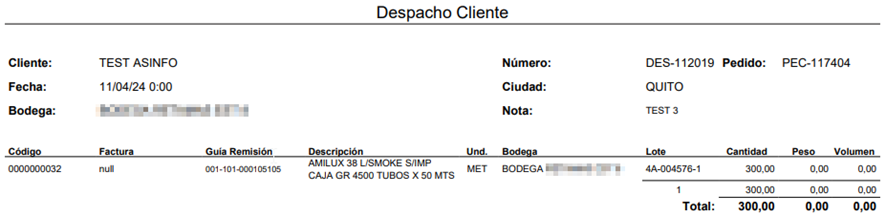
REGISTRO TRANSPORTISTA GUÍA DE REMISIÓN:
Pasos para la creación y registro del tipo de vehículo, vehículo, ruta y chofer. Esta información se la debe crear y es obligatorio para la emisión de la guía remisión.
- inventario/configuracion/transportista
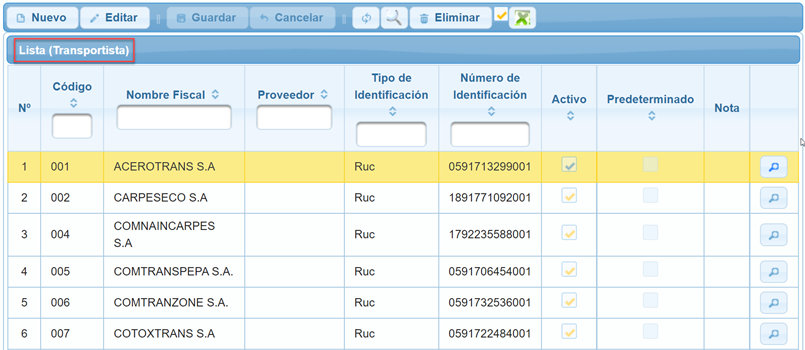
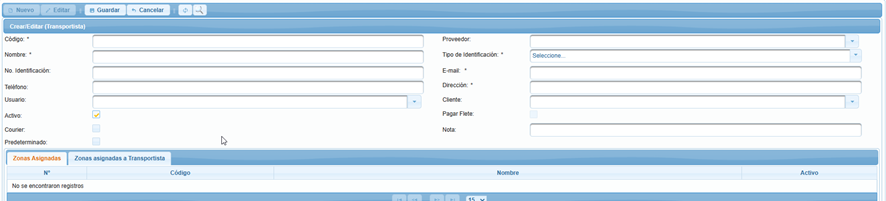
- inventario/configuración/tipoVehiculo
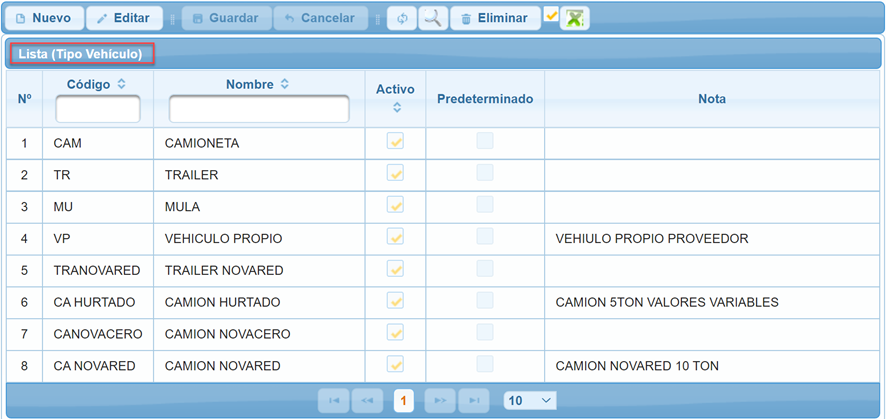
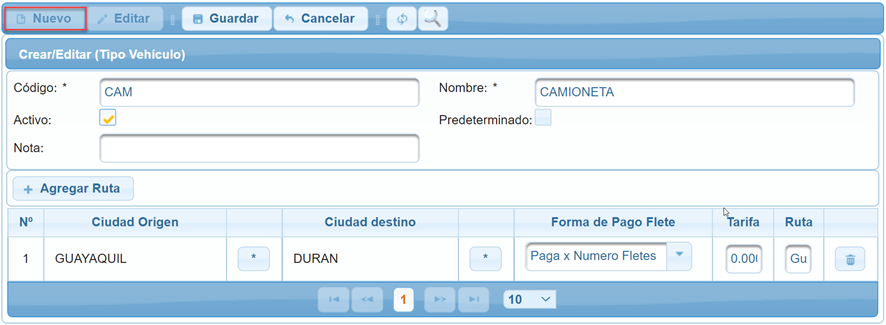
- inventario/configuracion/vehículo
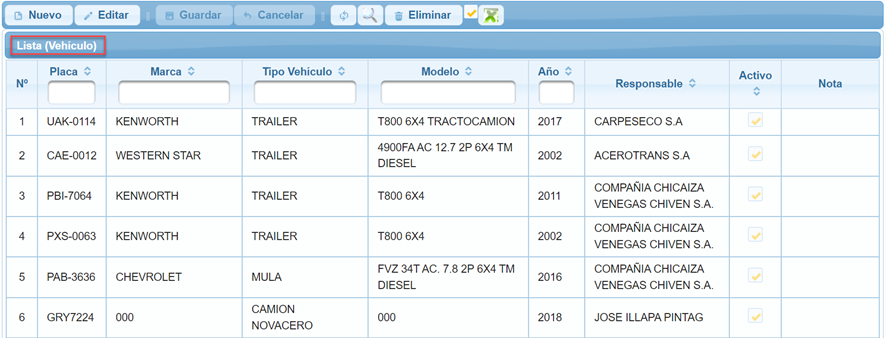
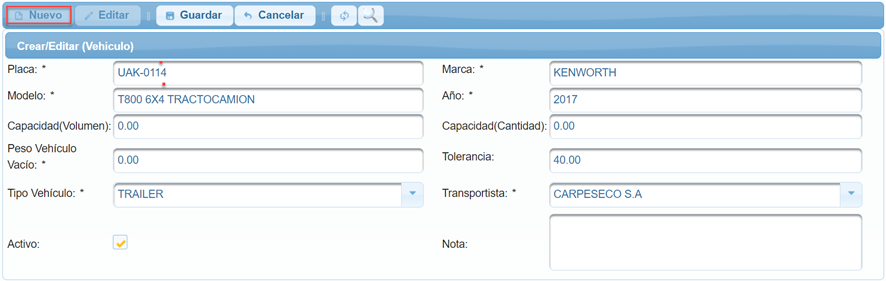
- inventario/configuracion/chofer
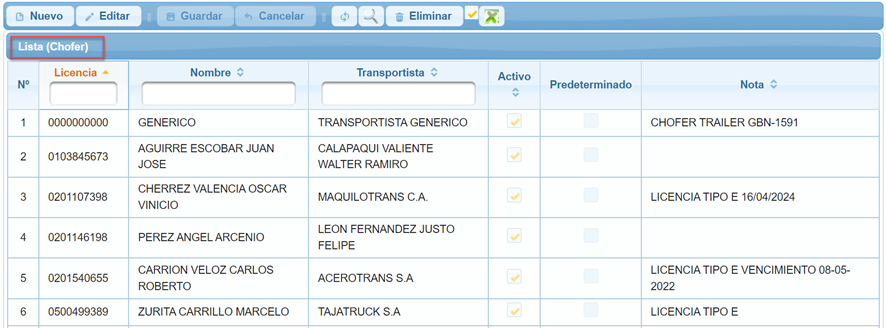
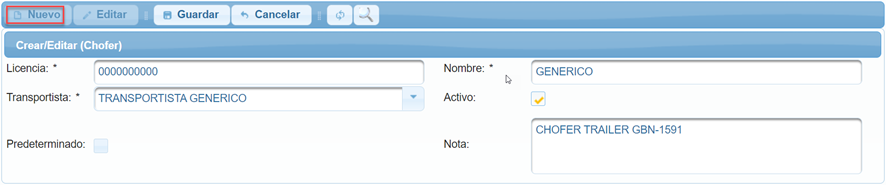
Un pedido que ha sido aprobado y despachado se procede a facturar en la siguiente ruta: ventas/procesos/facturacliente.
FACTURA CLIENTE:
Desde el mismo proceso de despacho cliente, se encuentra el campo Facturar, el cual direcciona a la pantalla de facturación cliente con los datos completos del pedido cliente y los productos despachados. Para generar la factura se deber dar click en guardar y el AS2 ERP automáticamente enviara la factura electrónica al correo electrónico configurado en el mismo.
(ventas/procesos/despachoCliente)

(ventas/procesos/facturaCliente)
Si una venta no se realizó en primera instancia en el despacho cliente, se requiere Crear una nueva factura cliente, en el campo cliente seleccionar el nombre del cliente, y se seleccionará el pedido cliente, tomar en cuenta que solamente se mostrarán los pedidos que han sido aprobados. Con esa información los datos de la cabecera se completarán automáticamente al igual que el detalle de los productos. Para generar la factura se debe dar click en “Guardar” y el AS2 ERP automáticamente enviará la factura electrónica al correo electrónico configurado en el mismo.
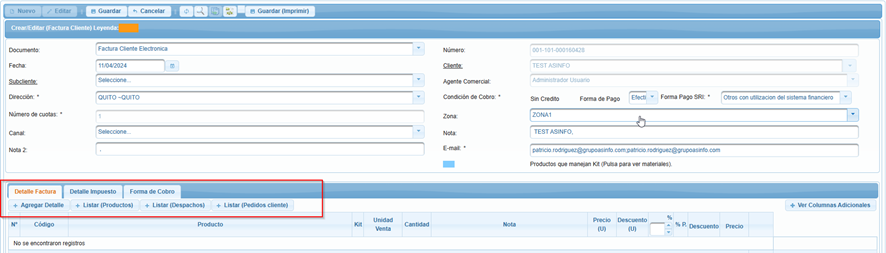
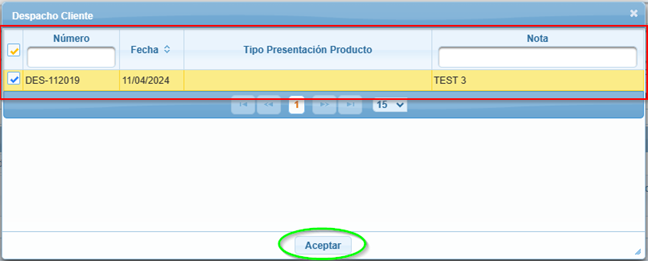
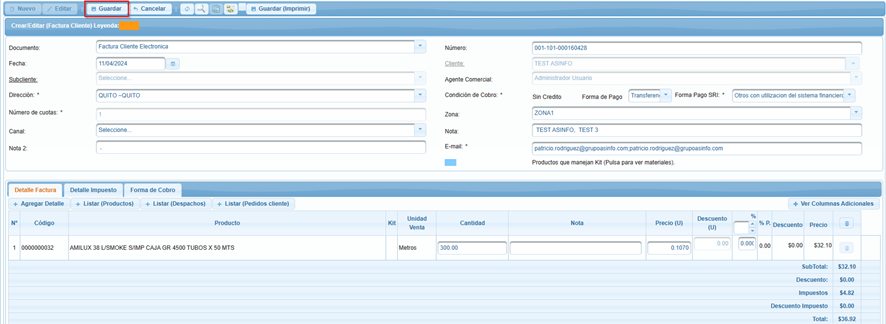
FACTURA CLIENTE ÁGIL:
(ventas/procesos/facturaClienteAgil)
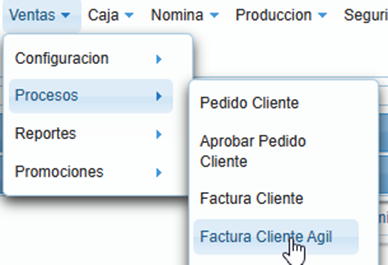
Este proceso se lo utiliza en organizaciones que cuentan con puntos de venta. Si se realiza la factura a un cliente que NO es de crédito, y el cobro se genera al momento de emitir la factura, este proceso no requiere que se realice un pedido cliente la venta.
Los datos de la cabecera que son obligatorios (con el signo *) deben ser completados y seleccionar los productos que se requieren facturar.
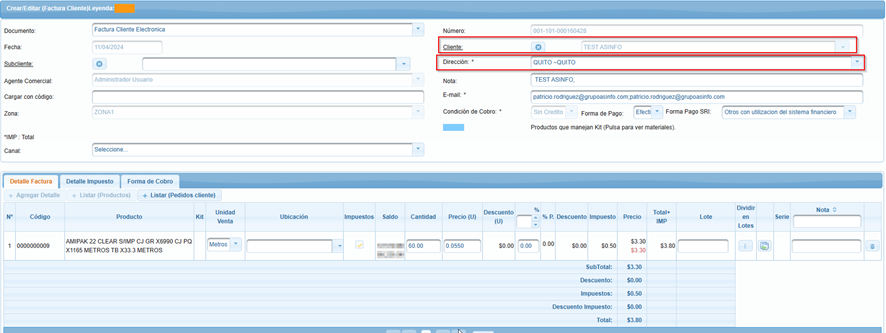
Este proceso requiere que se realice el cobro de la factura en la pestaña FORMA DE COBRO.

En esta pantalla se tiene que “Agregar detalle” por las diferentes formas de cobro, es decir, si un cliente paga en cheque, efectivo o tarjeta de crédito y entrega una retención, se agregan dos detalles, siempre se registra primero la retención.
En este proceso si el cliente tiene un saldo de anticipo el sistema permite liquidar
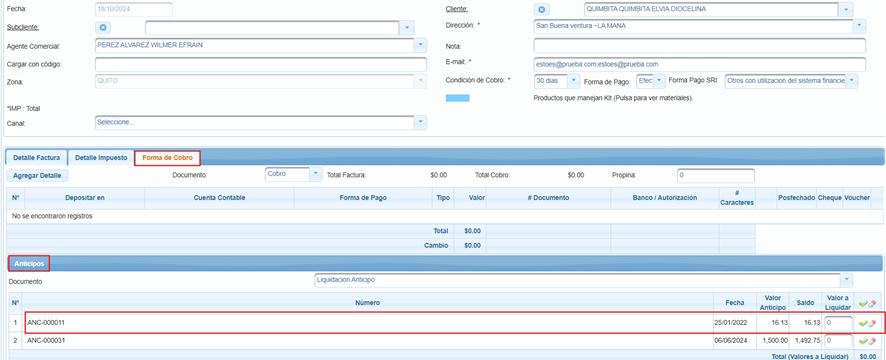
La factura se genera electrónicamente y se envía por correo de forma automática al cliente.
Luego de guardar y generar la factura el usuario debe realizar el proceso del despacho del producto en el módulo Despacho Cliente.
Si se requiere un proceso automatizado del despacho el usuario puede definir que se active el parámetro en Configuración Base:
(configuracionBase/configuracion)
DESPACHO_AUTOMATICO_FACTURA_CLIENTE_AGIL: Genera el despacho automático cuando se realiza una factura cliente ágil (true = Genera el despacho, false = No genera el despacho).
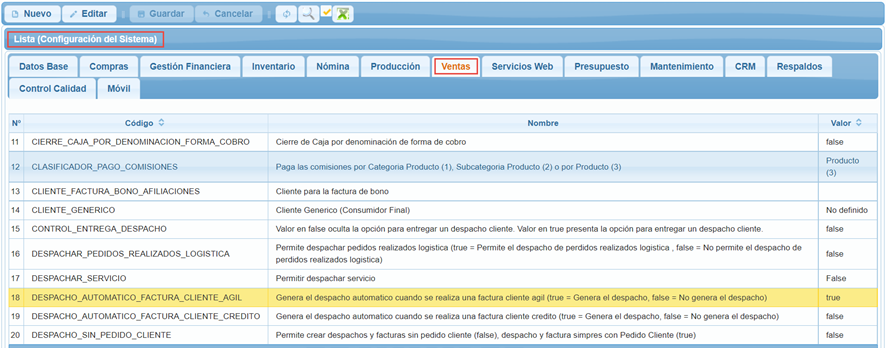
FACTURA CLIENTE / PROCESO VENTA PRODUCTO KIT:
(ventas/procesos/facturaCliente)
En este proceso se realiza la emisión de la Factura Cliente o Factura Cliente Ágil, seleccionando el Producto KIT de una receta o formulación determinada, el ítem producido se lo denomina KIT y a los elementos requeridos para producir el ítem, se los llama componentes (ensamblado, componente o materia prima ).
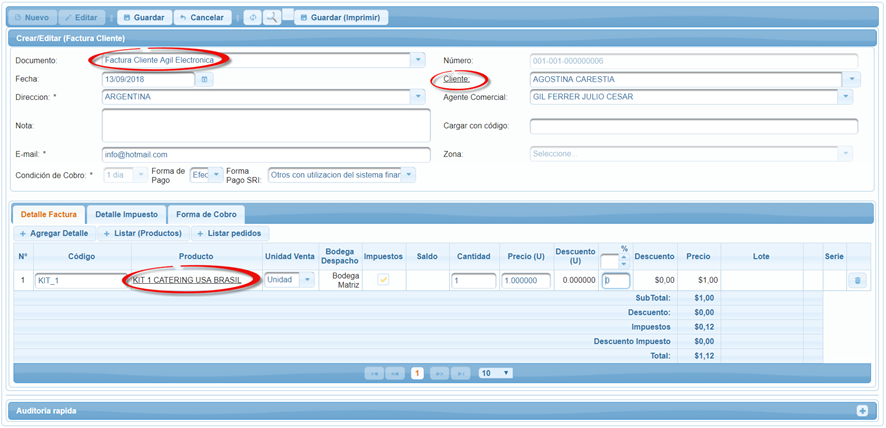
Adicionalmente en este proceso, ya sea en Facturación Cliente y Factura Cliente Ágil, el sistema notifica de manera automática un producto KIT y su Lista de Materiales, previo al Guardar la Factura Cliente:
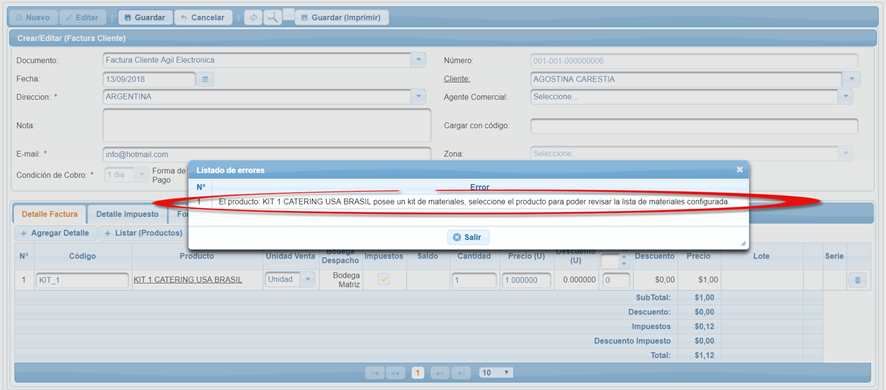
De igual forma el sistema indica con un hipervínculo cuando es un producto KIT y su Lista de Materiales:

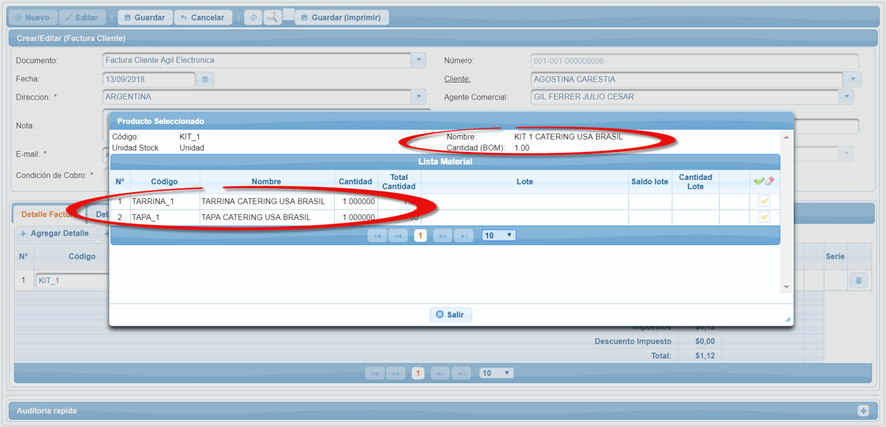
Posteriormente para finalizar el proceso se guarda y de forma automática el sistema produce o transformación de un producto, adicionalmente genera un Ajuste de Egreso de los Materiales y un Ajuste de Ingreso de producción o transformación; el cual se puede verificar y validar mediante el Reporte Kardex.
(produccion/configuracion/listaMaterialKit)
En la emisión de Factura Cliente o Factura Cliente Ágil, el sistema permite seleccionar un Producto KIT, se denomina KIT al agrupamiento de productos o componentes, los productos KIT son configurados en el módulo de producción.
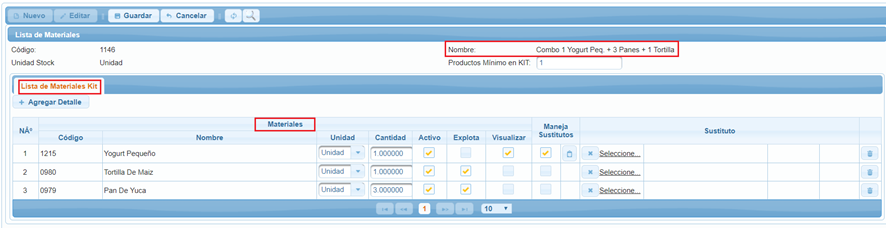
En los procesos de factura cliente y factura cliente ágil al seleccionar un producto kit el sistema mostrará un cuadro azul en el detalle del producto.
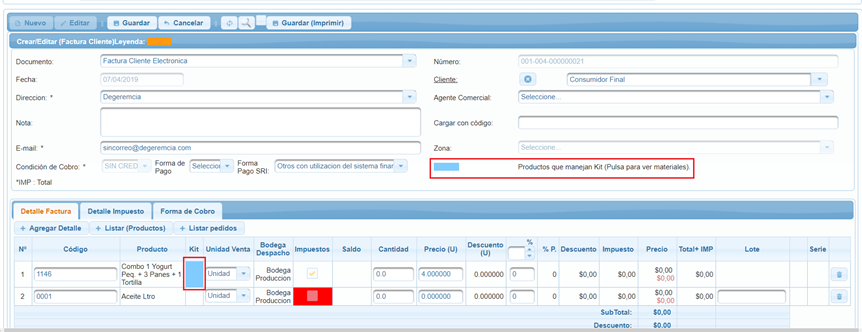
Al dar clic en el cuadro azul se abrirá una ventana con el detalle de los productos que componen el producto kit, y el usuario debe seleccionar los productos que se requieren facturar en el KIT y procesar.
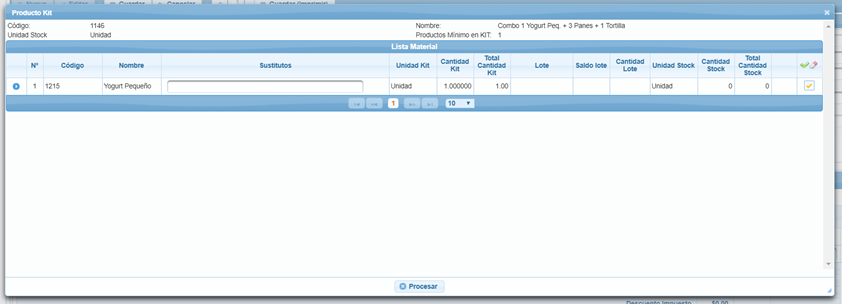
Al realizar un despacho de cliente y dentro de este se encuentre un kit, se podrá observar en la impresión de este la Serie o Lote, Marca y Ubicación o Bodega correspondiente de cada uno de los productos que contenga el kit adjunto como se muestra a continuación:
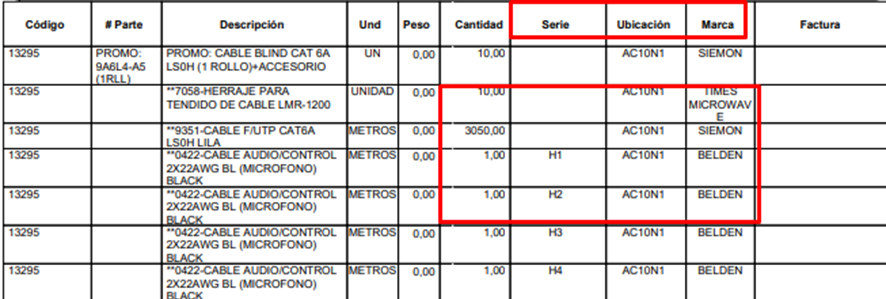
NÚMERO DE DESPACHO EN PRODUCCIÓN BOM
Cuando se realice un despacho y dentro de este se encuentre un kit para producción bom, se añade a la producción creada, en nota, el número de despacho correspondiente para mejorar la trazabilidad.

EDITAR FACTURA CLIENTE:
(ventas/procesos/edicionFacturaCliente)
En este proceso el AS2 ERP permite modificar los datos de una factura cliente generada, los datos a modificar son: Agente Comercial, Zona, Canal.

HOJA RUTA TRANSPORTISTA:
(ventas/procesos/hojaRutaTransportista)
En este proceso el sistema permite agrupar los despachos generados por transportista y así poder generar una hoja de ruta del transportista.
Adicional si el usuario lo define puede cargar otros despachos que no sean del transportista.
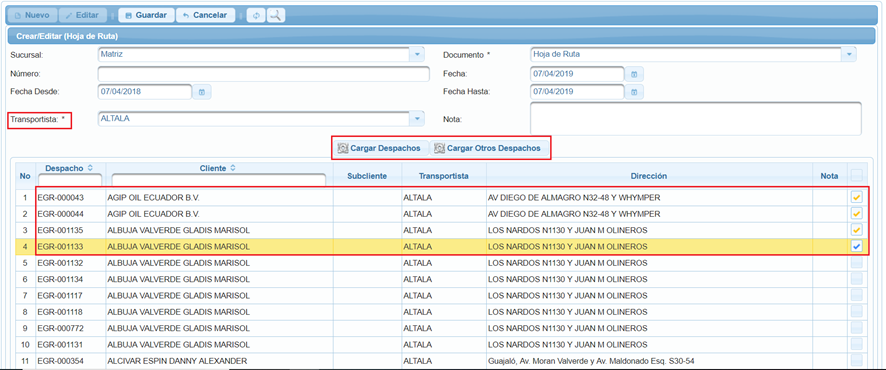
Desde el mismo proceso el usuario puede emitir la Guía de Remisión dando click en el campo Guía de Remisión y el sistema direccionará a la pantalla de creación Guía de Remisión para completar los campos requeridos:

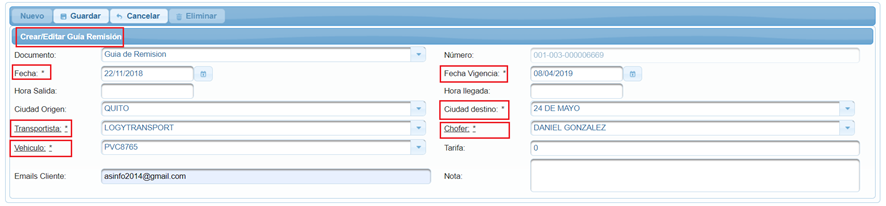
LOGÍSTICA CLIENTE:
(/ventas/procesos/logisticaCliente)
Una vez realizado y aprobado el pedido, si posee activada la opción “Despacho” automáticamente se generará la logística de dicho pedido.

Ingresamos al registro y editamos. Se realiza el llenado de todos los campos obligatorios que son los marcados con asterisco (*) y guardamos para generar el proceso logístico.
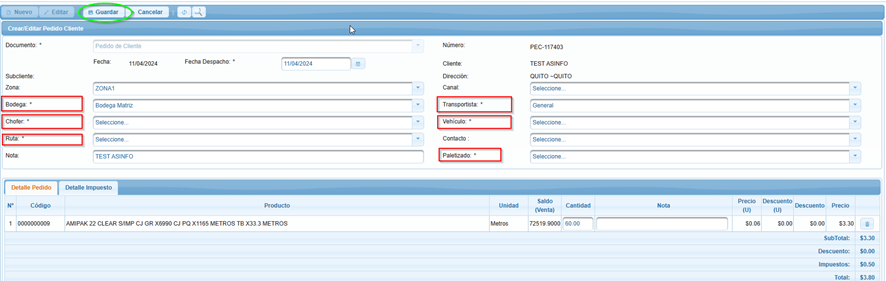
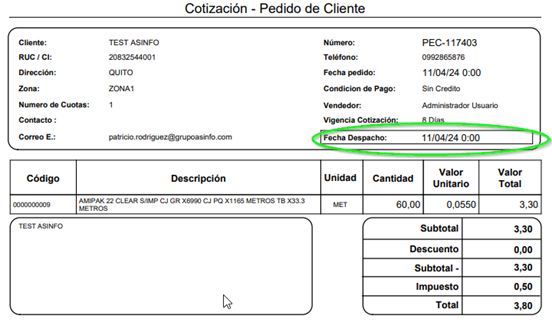
ENVIO CORREO MASIVO:
(ventas/procesos/envíoCorreoMasivo)
En este proceso, hacer el envío de facturas mediante email a los clientes. Tomar en consideración que para que este proceso sea efectivo, se debe parametrizar el correo en la ficha del cliente, en la pestaña “Contacto”

ACTUALIZACIÓN TRANSPORTISTA:
(Ventas/procesos/actualizacionTransportista)
Este proceso permite actualizar el transportista en base a la zona y el agente comercial. Una vez asignado el transportista, pulsamos “Procesar” para que se guarden los cambios.

ACTUALIZACIÓN AGENTE COMERCIAL:
(Ventas/procesos/actualizacionAgenteComercial)
Permite realizar la actualización de un agente comercial que ya no pertenezca a la empresa o que ya no sea dueño de la cuenta comercial. Podemos elegir si se actualiza el agente en la ficha del cliente y en los pedidos:

FACTURA CLIENTE / PROMOCIONES:
(ventas/procesos/Promociones/Configuración)
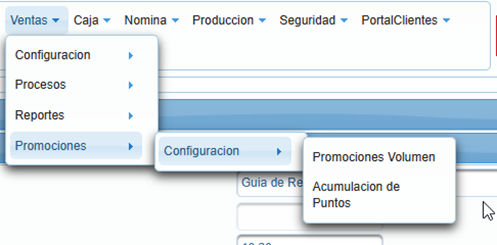
Para activar la función de promociones, vaya a la pestaña «Gestión Financiera» dentro de la Configuración Base y active el parámetro «Maneja Promociones». Una vez activado, el AS2 ERP le permitirá configurar distintos tipos de promociones necesarios para el proceso de facturación de clientes.
(configuracionBase/configuracion)
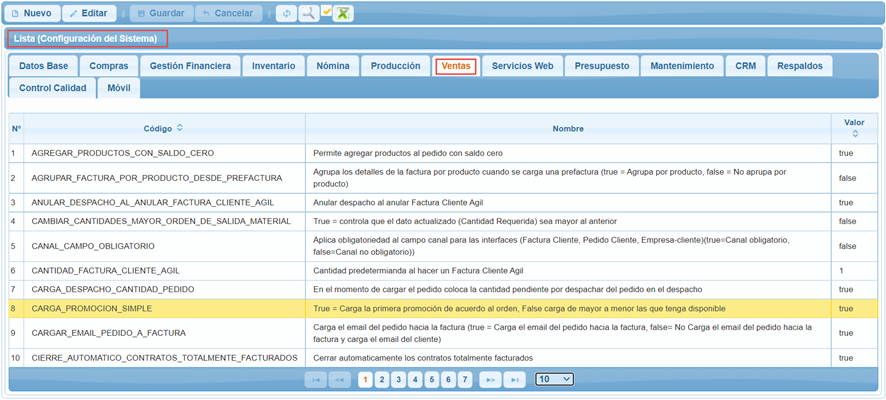
En datosBase/empresa/listaPrecios seleccionar una lista de precios y activar el indicador Maneja Promociones
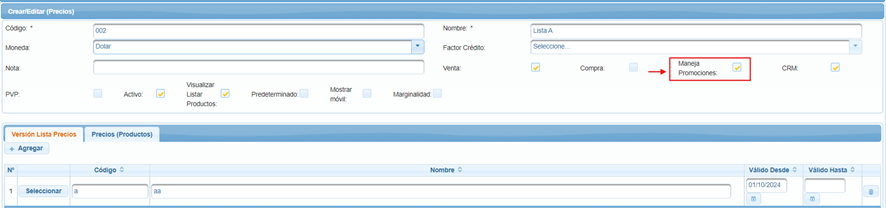
Adicional en datosBase/empresa/empresa en la pantalla de Crear/Editar (Empresas) seleccionar un cliente y en la pestaña de Clientes activar Maneja Promociones
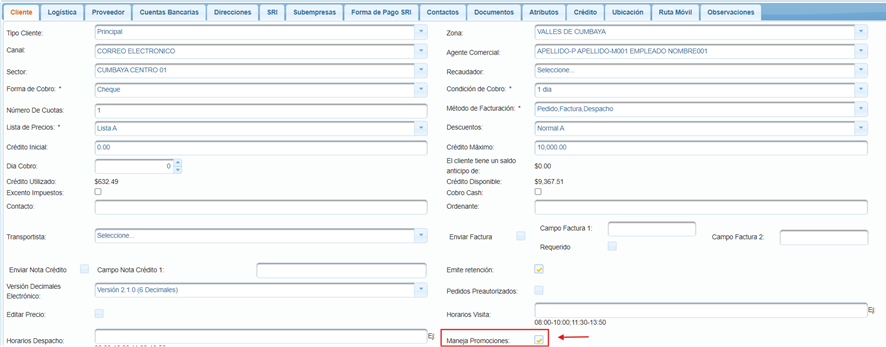
CATÁLOGOS GENERALES:
(ventas/promociones/configuracion/promocion)
En el módulo de “Promociones” se debe proceder con la configuración del tipo de promoción que a continuación se detalla:
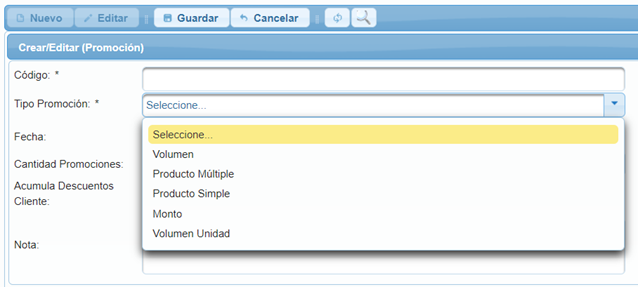
- Volumen
- Producto Múltiple
- Producto Simple
- Monto
- Volumen Unidad
PROCESOS:
volumen unidad:
(configuracionBase/configuracion.jsf)
Para el manejo de este tipo de promoción el usuario debe activar el parámetro de configuracionBase/configuracion.jsf en Lista (Configuración del Sistema) pestaña de Ventas
CARGA_PROMOCION_AUTOMATICA – En el caso de manejar promociones, el sistema carga la primera de acuerdo a un orden establecido: FALSE
CARGA_PROMOCION_SIMPLE / True Carga la primera promoción de acuerdo al orden, False carga de mayor a menor las que tenga disponible: TRUE
MANEJA_PROMOCION_ZONA / Se configura zona en la promoción: True, no se configura zona en la promoción: false: FALSE, el manejo de promociones bajo zona únicamente se utiliza en la promoción de tipo “Volumen Unidad”
(ventas/promociones/configuracion/promocion)
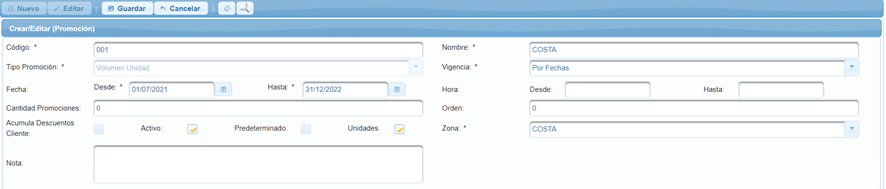
En el tipo de promoción “volumen unidad”, procedemos a configurar lo siguiente:
Código: Puede ser numérico o alfanumérico con un máximo de 20 caracteres.
Nombre: Se registra el nombre de la promoción
Vigencia: Tipo de duración de la promoción (días o fechas)
Fecha desde: La fecha en que inicia la promoción
Fecha hasta: La fecha que termina la promoción
Hora desde: La hora que inicia la promoción
Hora hasta: La hora que termina la promoción
Zona: La zona que tendrá la promoción
Unidades: La forma como se efectúa la promoción si monetaria o unidades del producto
Para la configuración de los productos por tipo “volumen unidad” se lo debe realizar de la siguiente manera:
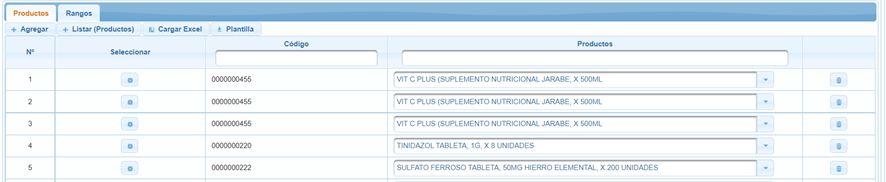
Se selecciona un producto, para luego colocar el rango mínimo y máximo con el que se colocará el porcentaje de promoción en unidades como se indica a continuación.

En este caso como se visualiza en la imagen, si la venta comprende de entre 10 a 5000 unidades, se procede con la promoción o regalo del 120% en productos, por ejemplo:
Ventas: 100 unidades
Promoción: 120%
Resultado de la promoción: 120 unidades
La promoción puede ser modificada el momento de realizar el “pedido cliente” o “factura cliente”, como se observa a continuación en la siguiente imagen:

PRODUCTO MÚLTIPLE:
(configuracionBase/configuracion.jsf)
Para el manejo de este tipo de promoción el usuario debe activar el parámetro de configuracionBase/configuracion.jsf en Lista (Configuración del Sistema) pestaña de Ventas
CARGA_PROMOCION_AUTOMATICA – En el caso de manejar promociones, el sistema carga la primera de acuerdo a un orden establecido: FALSE
CARGA_PROMOCION_SIMPLE / True Carga la primera promoción de acuerdo al orden, False carga de mayor a menor las que tenga disponible: TRUE
(ventas/promociones/configuracion/promocion)

En el tipo de promoción “producto múltiple”, procedemos a configurar lo siguiente:
Código: Puede ser numérico o alfanumérico con un máximo de 20 caracteres.
Nombre: Se registra el nombre de la promoción
Vigencia: Tipo de duración de la promoción (días o fechas)
Fecha desde: La fecha en que inicia la promoción
Fecha hasta: La fecha que termina la promoción
Hora desde: La hora que inicia la promoción
Hora hasta: La hora que termina la promoción
Para la configuración de los productos por tipo “producto múltiple” se lo debe realizar de la siguiente manera:
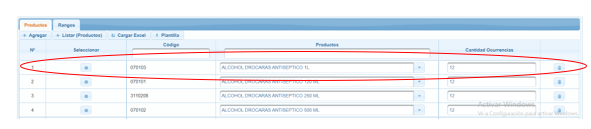
Se selecciona un producto y la cantidad de ocurrencias, es decir que cada cierto número de productos se da una promoción del mismo o un diferente producto, como se puede observar en la siguiente imagen.

En este caso como se visualiza en la imagen, si la venta comprende a partir de 12 unidades, se procede con la promoción o regalo en este caso de 3, 2 o 1 unidad, por ejemplo:
Ventas: 36 unidades
Promoción: 3 unidades por cada 12 unidades vendidas, 2 unidades por cada 12 unidades vendidas o 1 unidad por cada 12 unidades vendidas.
Resultado de la promoción: se entiende varios resultados en el siguiente orden:
9 unidades (3 unidades por 3 ocurrencias de 12 unidades)
6 unidades (2 unidades por cada 3 ocurrencias de 12 unidades)
3 unidades (1 unidad por cada 3 ocurrencias de 12 unidades)
En este caso se procede a seleccionar la promoción en el momento de efectuar los procesos de “pedido cliente” y “factura cliente”, como se observa en la siguiente imagen:
Proceso Pedido cliente o factura cliente:
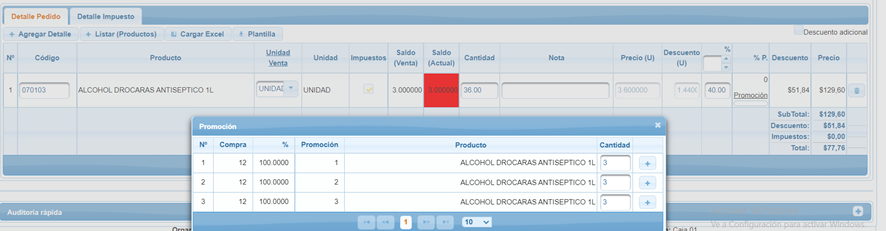
PRODUCTO SIMPLE:
(configuracionBase/configuracion.jsf)
Para el manejo de este tipo de promoción el usuario debe activar el parámetro de configuracionBase/configuracion.jsf en Lista (Configuración del Sistema) pestaña de Ventas
CARGA_PROMOCION_AUTOMATICA – En el caso de manejar promociones, el sistema carga la primera de acuerdo a un orden establecido: TRUE
CARGA_PROMOCION_SIMPLE / True Carga la primera promoción de acuerdo al orden, False carga de mayor a menor las que tenga disponible: FALSE
(ventas/promociones/configuracion/promocion)
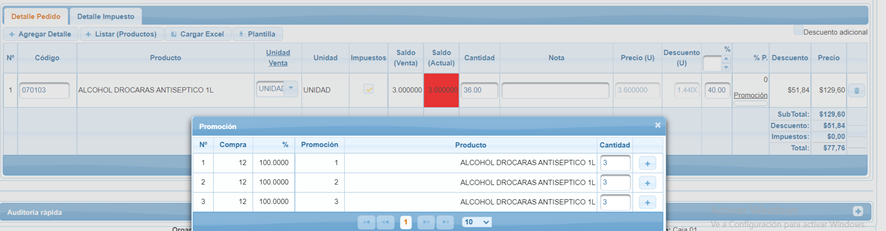
En el tipo de promoción “producto simple”, procedemos a configurar lo siguiente:
Código: Puede ser numérico o alfanumérico con un máximo de 20 caracteres.
Nombre: Se registra el nombre de la promoción
Vigencia: Tipo de duración de la promoción (días o fechas)
Fecha desde: La fecha en que inicia la promoción
Fecha hasta: La fecha que termina la promoción
Hora desde: La hora que inicia la promoción
Hora hasta: La hora que termina la promoción
Para la configuración de los productos por tipo “producto simple” se lo debe realizar de la siguiente manera:
Se selecciona un producto y la cantidad de ocurrencias, es decir que cada cierto número de productos vendidos se otorga una cantidad como promoción del mismo producto con el 100% de descuento, como se puede observar en la siguiente imagen:
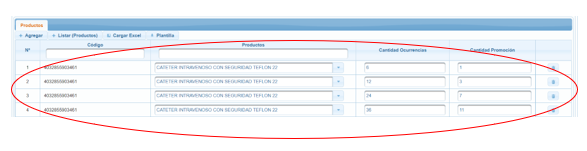
El sistema otorgara las promociones de acuerdo a los rangos de cantidad ocurrencias configurados y a los múltiplos de las cantidades de ocurrencias que puedan ocurrir al momento de realizar el pedido de cliente o factura cliente, por ejemplo:
Pedido / Venta: 6 unidades, Promoción: 1 unidad
Pedido / Venta: 36 unidades, Promoción: 11 unidades
Pedido / Venta: 48 unidades, Promoción: 14 unidades, el sistema otorga la promoción sobre los múltiplos de las ocurrencias 36 promoción: 11 unidades y la ocurrencia 12 promoción: 3 unidades
Pedido Cliente y Factura Cliente:
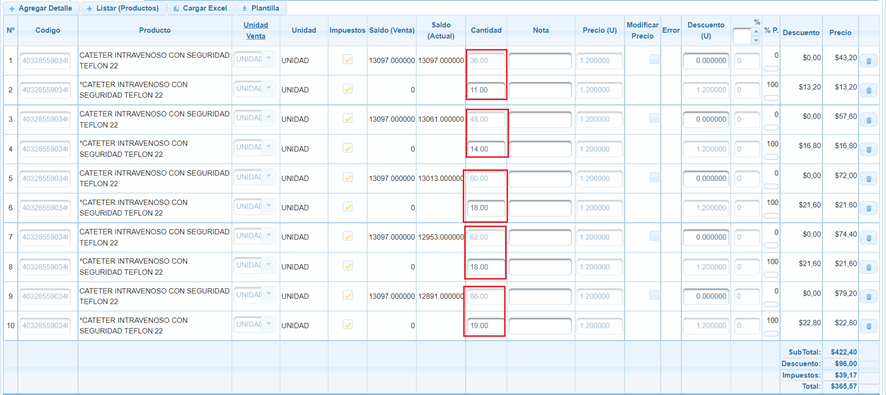
Volumen:
(ventas/promociones/configuracion/promocion)

En el tipo de promoción “volumen”, procedemos a configurar lo siguiente:
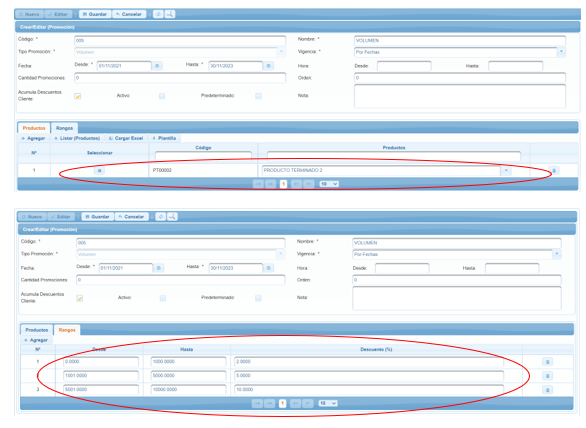
Código: Puede ser numérico o alfanumérico con un máximo de 20 caracteres.
Nombre: Se registra el nombre de la promoción
Vigencia: Tipo de duración de la promoción (días o fechas)
Fecha desde: La fecha en que inicia la promoción
Fecha hasta: La fecha que termina la promoción
Hora desde: La hora que inicia la promoción
Hora hasta: La hora que termina la promoción
Para la configuración de los productos por tipo “volumen” se lo debe realizar de la siguiente manera:
En la pestaña de Producto se selecciona un producto y en la pestaña de Rangos se asignan los rangos de productos que se van a vender con las cantidades desde y hasta para otorgar el porcentaje de descuento, como se puede observar en la siguiente imagen:
MONTO:
(ventas/promociones/configuracion/promocion)

En el tipo de promoción “monto”, procedemos a configurar lo siguiente:
Código: Puede ser numérico o alfanumérico con un máximo de 20 caracteres.
Nombre: Se registra el nombre de la promoción
Vigencia: Tipo de duración de la promoción (días o fechas)
Fecha desde: La fecha en que inicia la promoción
Fecha hasta: La fecha que termina la promoción
Hora desde: La hora que inicia la promoción
Hora hasta: La hora que termina la promoción
Para la configuración de los productos por tipo “monto” se lo debe realizar de la siguiente manera:
En la pestaña de Producto se selecciona un producto y en la pestaña de Rangos se asignan los rangos monetarios que se van a vender con los valores desde y hasta para otorgar el porcentaje de descuento, como se puede observar en la siguiente imagen:
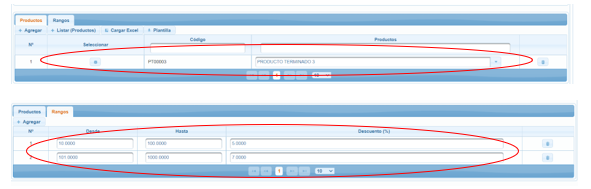
Migración Promociones
Migración por plantilla en archivo Excel, por cada una de las promociones que se tiene en el ERP.
ESCENARIOS:
paginas/ventas/promociones/configuracion/promocion.jsf
Producto Simple: Para la migración de la promoción tipo (Producto_Simple).
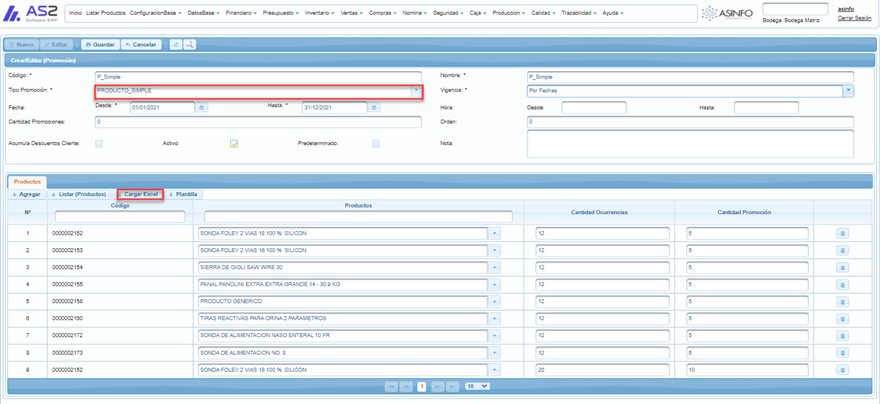
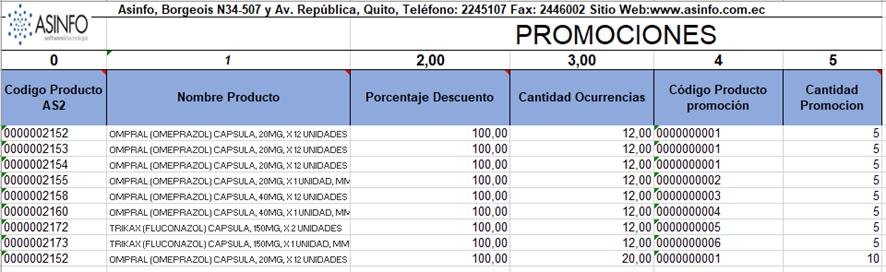
Producto Múltiple: Para la migración de la promoción tipo (Producto_Múltiple).
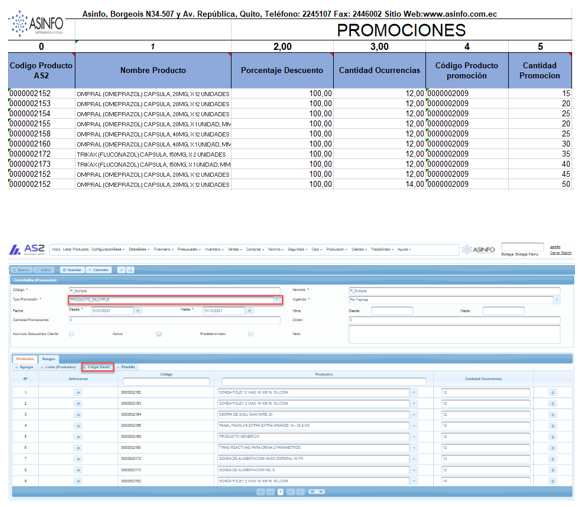
Volumen Unidad: Para la migración de la promoción tipo (Volumen_Unidad)
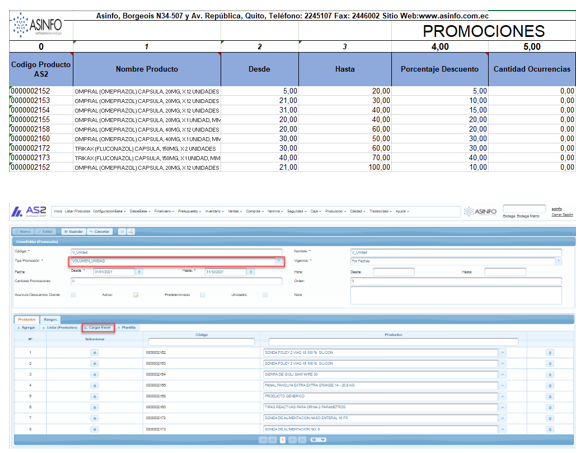
Volumen: Para la migración de la promoción tipo (Volumen).
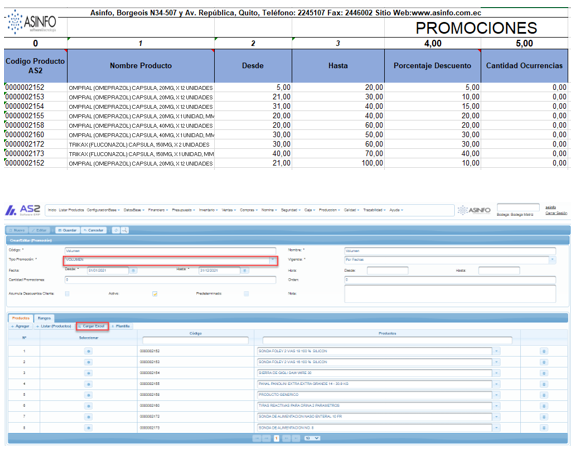
Monto: Para la migración de la promoción tipo (Monto)
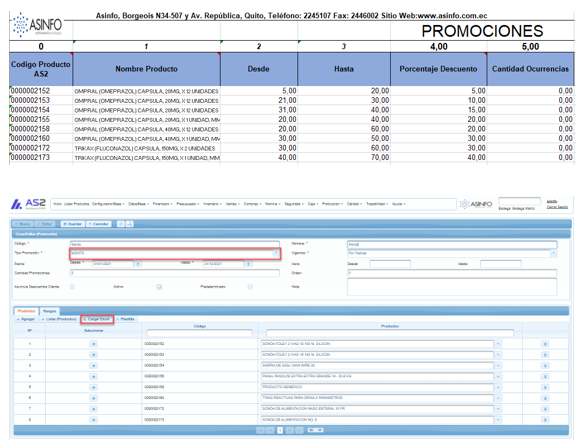
Si los indicadores “Modifica Promoción” “Modifica Promoción Mayor a Cantidad Original” un usuario tiene activado el indicador en la pantalla ‘Crear/Editar (Pedido Cliente)’ si el usuario modifica una cantidad de promoción mayor o menor a la original el sistema automáticamente cambiará el valor.
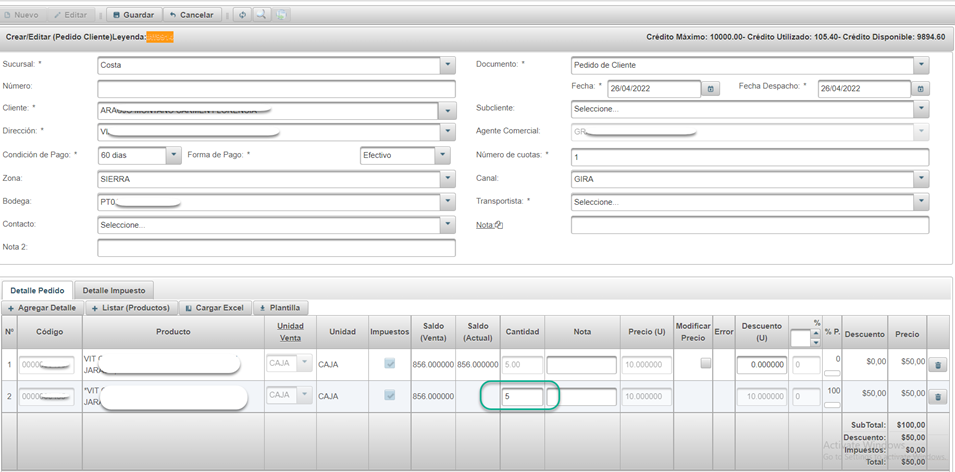
De igual manera en la pantalla ‘Crear/Editar (Factura Cliente)’ si el usuario con este indicador se modifica una cantidad de promoción mayor o menor a la original el sistema automáticamente cambiará el valor por la cantidad original.
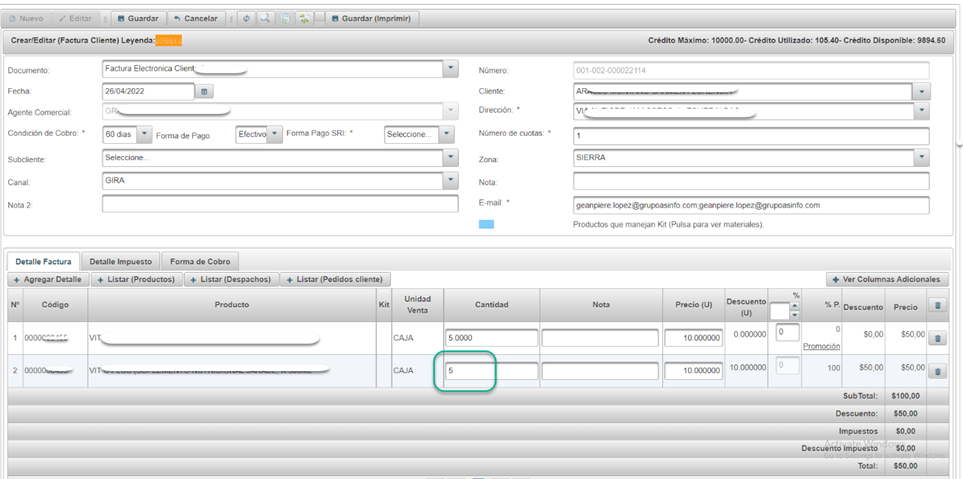
REPORTES:
(ventas/reportes)
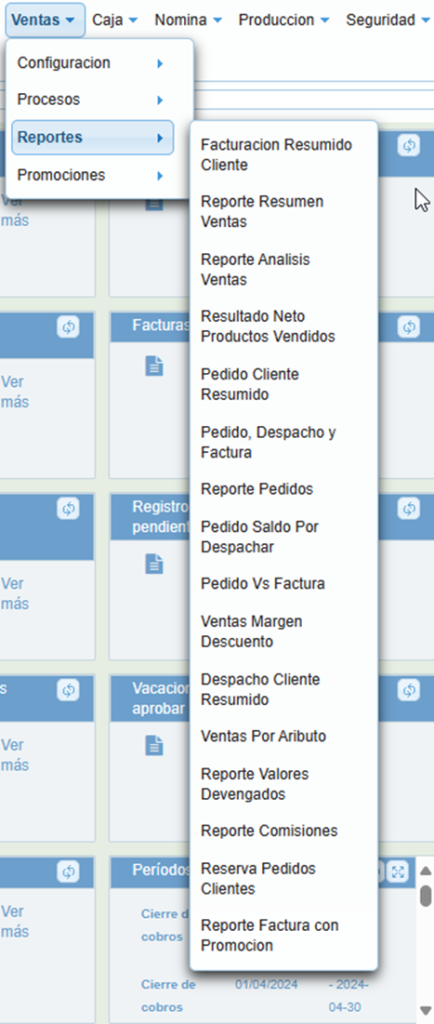
| Control de Cambios | |
| Fecha | Responsable |
| 25/08/2021 | Wilmer Pérez Álvarez |
| 12/04/2024 | Yanetsy Suárez |