
AS2 ERP – MANUAL DE PAGOS
MANUAL DE PROCESOS DEL MÓDULO DE PAGOS DEL AS2 ERP
ÍNDICE
NOTA DE CREDITO FINANCIERA PROVEEDOR
MANUAL MÓDULO DE PAGOS – AS2 ERP
En este manual se describen los procesos para los siguientes apartados:
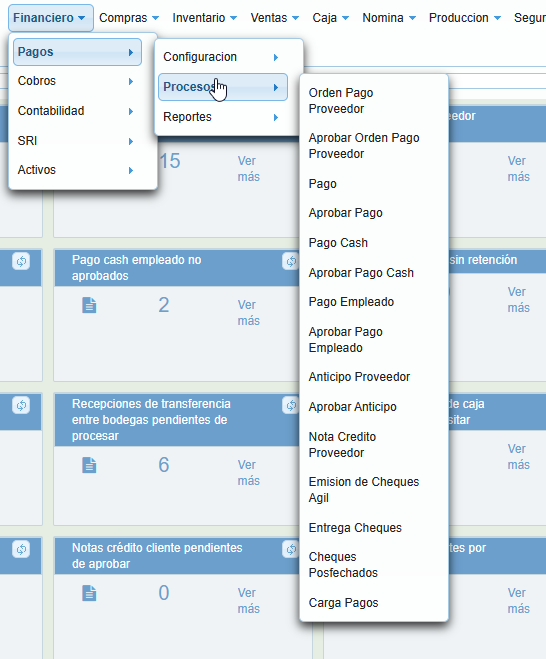
CONFIGURACIÓN:
El proceso de Pagos es importante en toda organización, con ello se controla de forma adecuada todos los desembolsos de efectivo que se generan por diferentes conceptos.
Este proceso debe ser configurado por el usuario designado por la empresa, para lo cual deberá ejecutar los siguientes pasos:
Ingresar al proceso “Configuración Motivo Nota de Crédito Proveedor” en la ruta “financiero/pagos/configuracion/motivoNotaCreditoProveedor.jsf”.
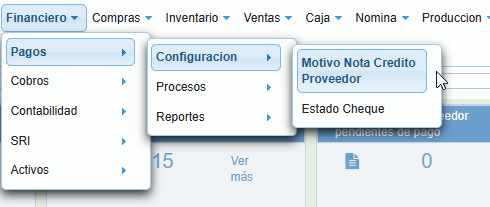
En este proceso, se visualiza “(Motivo Nota de Crédito Proveedor)”, en la que se puede configurar todos los motivos de registro de Notas de Crédito conforme lo determine el área competente.

Para configurar un Motivo, dar click sobre el botón “Nuevo” y en la ventana activa proceder a completar los datos que correspondan y finalizar el proceso al dar click sobre el botón “Guardar”.


De igual forma ingresando al proceso “Estado Cheque” en la ruta “financiero/pagos/configuracion/estadoCheque.jsf”
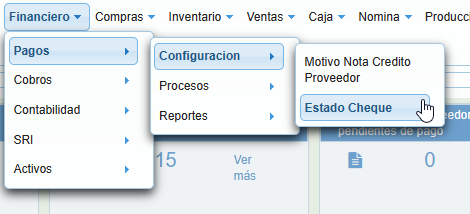
En este proceso, se visualiza la ventana “Lista Estado Cheque”, en la cual se encuentra configurado de forma predeterminada el estado del Cheque para la utilización del proceso “Entrega Cheques”.

Las opciones de este listado no deben ser modificadas, ya que están predefinidas en la instalación del AS2 ERP.
PROCESOS:
ORDEN PAGO PROVEEDOR:
“financiero/pagos/procesos/ordenPagoProveedor”
Permite la creación de órdenes de pago, asegurando el cumplimiento de los términos contractuales y los plazos de pago acordados. Se pueden definir fechas de corte, generar un anticipo al pago e incluso generar un listado de las facturas que están pendientes.
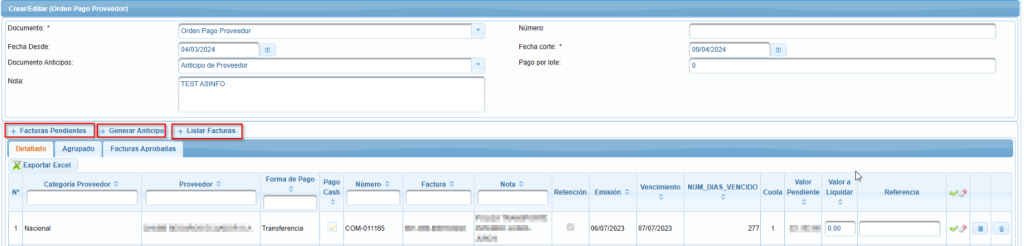
APROBAR ORDEN PAGO PROVEEDOR:
“financiero/pagos/procesos/AprobarOrdenPagoProveedor”
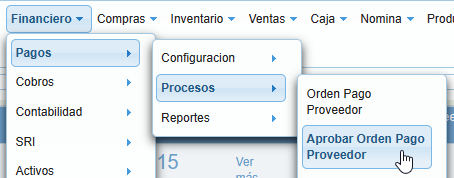
En este proceso se listarán los pagos pendientes por aprobación desde el módulo pagos con estatus “Elaborado” o “Por Aprobar”, una vez aprobado, cambiará su estatus “Aprobado” en la pantalla Pagos.


PAGO:
“financiero/pagos/proceso/pago.jsf”
En la ventana “(Pagos)” se muestran todos los pagos realizados y de igual forma se visualizan campos que sirven para búsqueda rápida.


Para registrar un Pago, dar click sobre el botón “Nuevo” y realizar la selección de la información requerida, de acuerdo al siguiente detalle:
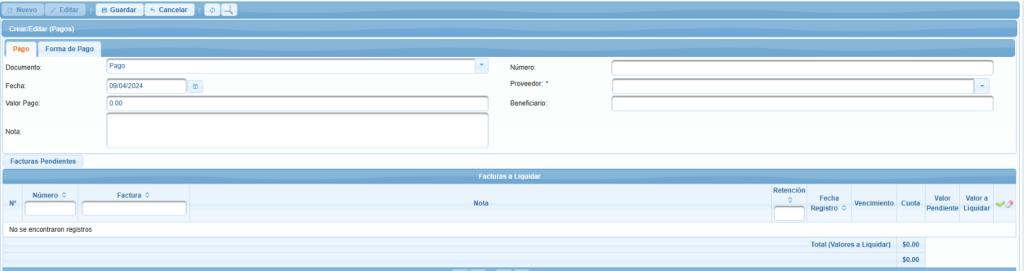
- Documento: Documento “Pago” configurado para el registro de transacciones.
- Número: Secuencia generada de forma automática, no debe ser seleccionada de forma manual.
- Fecha: Por default se muestra la fecha actual en la que se va a realizar el Pago, dando click sobre el botón se despliega un calendario para escoger la fecha.
- Valor Pago: Valor a ser cancelado al proveedor.
- Beneficiario: Se muestra el nombre del Proveedor seleccionado.
- Nota: Se ingresa el detalle del registro de pago a realizarse.
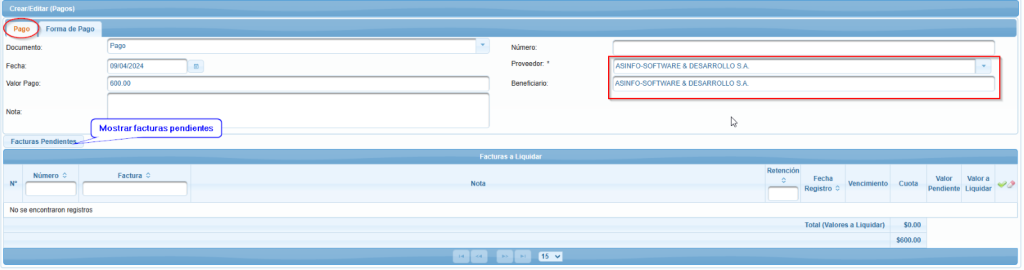
Dar click sobre el botón “Facturas Pendientes” a continuación, se verá un listado de los pendientes.
APROBAR PAGO:
Para que este proceso sea efectivo y se puedan aprobar los pagos según sea la necesidad de la organización, se debe parametrizar esta función en la pantalla:
“/configuracionBase/configuración” pestaña “Compras” seleccionar INDICADOR_ORDENES_DE_PAGO desactivar el Check para que cambie su estatus a “False”


Una vez parametrizado, los pagos que se realicen en la pantalla “Pagos” con estatus “Elaborado” se irán automáticamente a la pantalla “Aprobar Pago”

“financiero/pagos/proceso/aprobarPago”
El pago se verá reflejado en esta pantalla, el usuario aprobador deberá presionar el check de “Aprobar”

Una vez aprobado, el movimiento en la pantalla “Pagos” cambiará su estatus de “Elaborado” a estatus “Aprobado”. El usuario debe procesar el pago en el check “Procesar” e ingresar el número de comprobante de pago según sea el caso, una vez procesado el pago, cambiará el estatus a “Contabilizado” generándose así el asiento contable correspondiente.

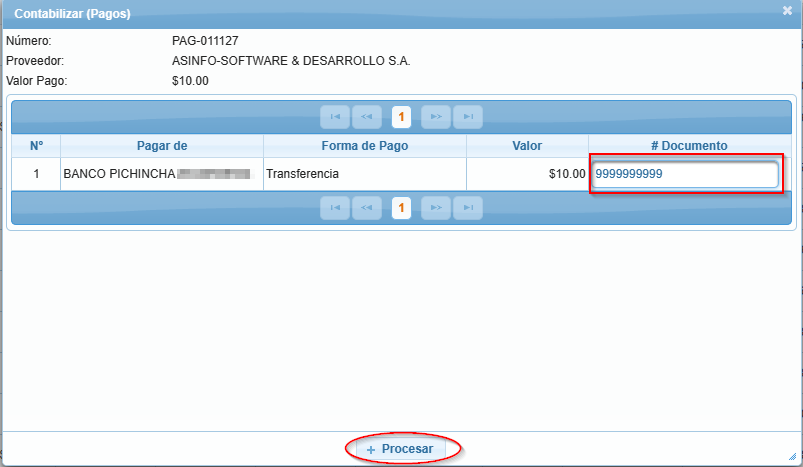
PAGO CASH:
Esta pantalla permite generar el proceso de pagos masivos de todas las facturas con fecha de corte siempre y cuando el proveedor tenga activado el indicador “Pago Cash” y configurado una cuenta de banco dentro de la ficha del proveedor.
Primero parametrizamos en la ruta: “/datosBase/empresa/empresa” seleccionamos el proveedor y abrimos su ficha. En la pestaña “Proveedor” tildar el Check “Pago Cash”:
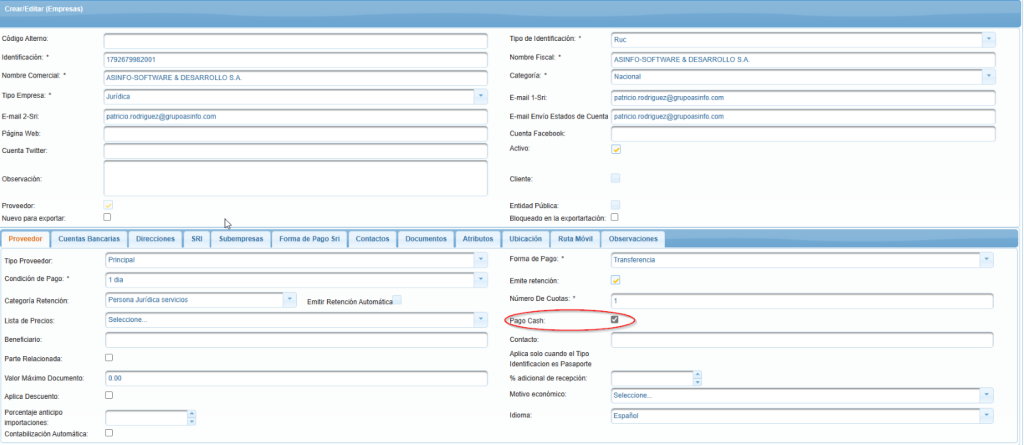
Luego, en la pestaña “Cuenta Bancaria” vaciar la información bancaria del proveedor:
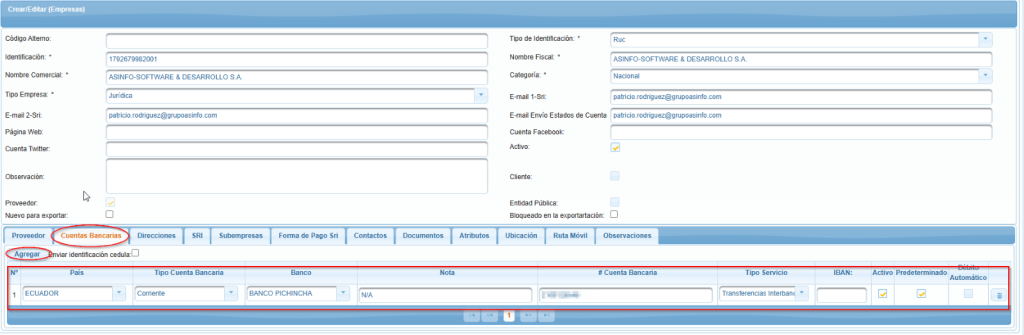
Una vez vaciada la información ingresamos a “Pago Cash” en la ruta “/financiero/pagos/procesos/pagoCash” y pulsamos “Nuevo” para realizar un nuevo pago.
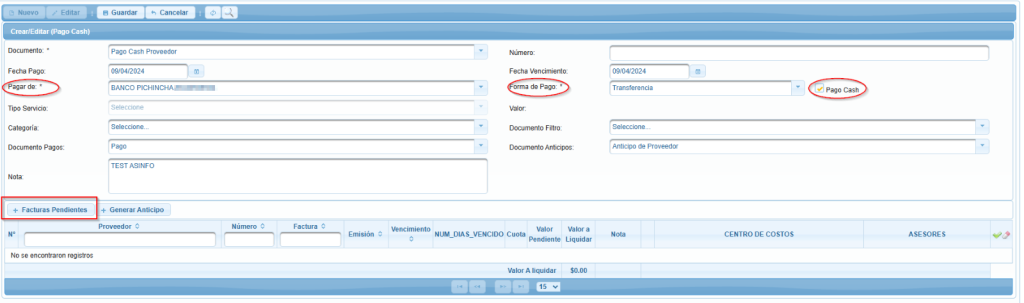
Se selecciona desde dónde se realizará el pago y la forma del pago. Seguido pulsar “Facturas Pendientes” y se listarán las facturas, seleccionar las correspondientes a realizar el pago, luego pulsar “Guardar”
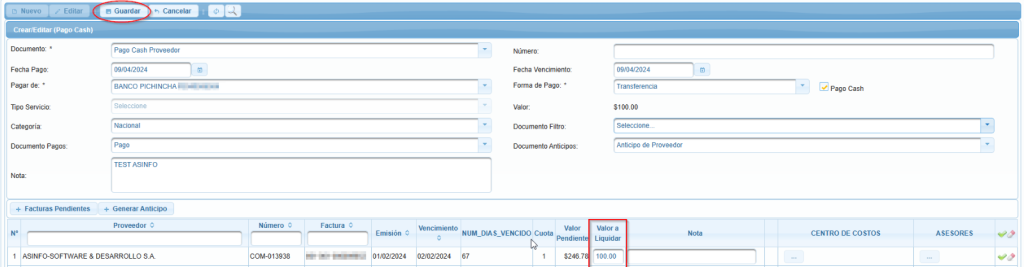
Se guardará el pago con estatus “Elaborado”

APROBAR PAGO CASH:
“financiero/pagos/procesos/aprobarPagoCash”
Todos los pagos en estatus “Elaborado” serán visibles en el proceso “Aprobar Pago Cash” para que el usuario aprobador autorice el movimiento. Seleccionar el pago que se va a aprobar y pulsar “Editar”

Se abrirá una ventana con el detalle del pago:

Para aprobar debemos tildar el check “Aprobar” y luego “Guardar”. Se puede liquidar el total del valor de las deudas de las facturas o liquidar parcialmente, en este último caso se verá reflejada la diferencia restante de la deuda.
Una vez aprobado el pago, en el proceso “Pago Cash” se verá reflejado el pago con estatus “Aprobado”, en este momento el pago estará listo para ser contabilizado. Tildar el check “Contabilizar”.

Se abrirá una nueva ventana donde se colocará la fecha del pago y el número de referencia del documento. Pulsamos una vez más el check de “Procesar” y damos Click en “Contabilizar”:
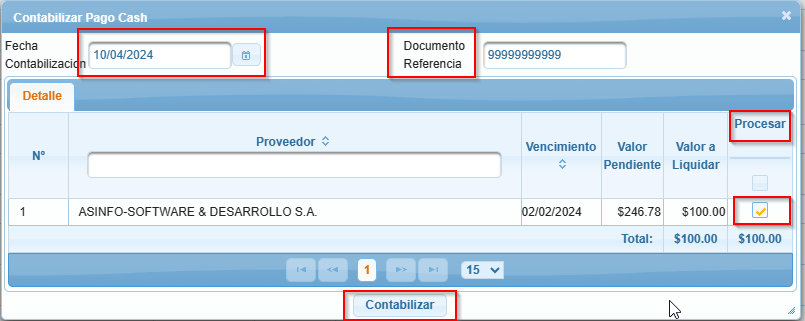
En este punto el pago cash cambiará su estatus a “Contabilizado” generándose así el asiento contable con su respectivo número de asiento:

PAGO EMPLEADO:
“financiero/pagos/procesos/pagoEmpleado”
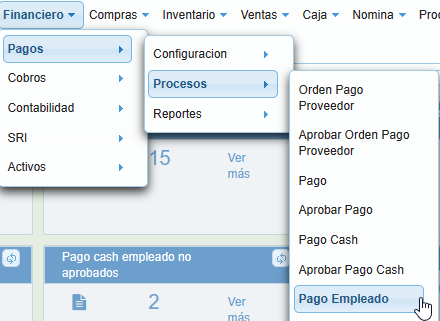
En este proceso se realiza el pago de los empleados de la organización, definidos previamente en el módulo “Nómina”. Pulsar “Nuevo” y llenar los datos correspondientes; Forma de Pago, Fecha y la Quincena que se está cancelando.

Una vez creados los pagos se generará un listado de los pagos pendientes por aprobar. Una vez aprobados se verá el listado con estatus “Contabilizado” y con el registro del asiento contable:
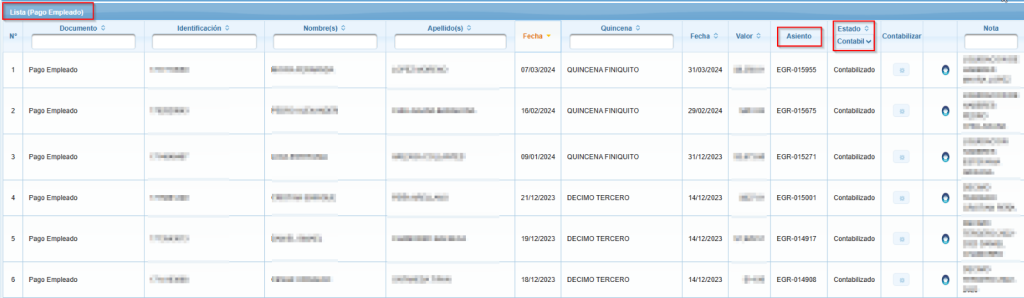
ANTICIPO PROVEEDOR:
“financiero/pagos/procesos/anticipoProveedor”
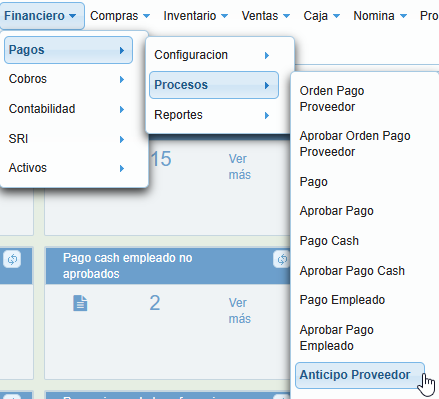
Permite solicitar y gestionar pagos anticipados a los proveedores. Los usuarios pueden crear solicitudes de anticipo, especificando detalles como el proveedor, el monto y la fecha. El sistema facilita la aprobación de estas solicitudes y registra los pagos anticipados realizados. El número del anticipo se genera siguiendo un correlativo automático una vez se guarda el anticipo

Una vez guardado el anticipo se generará con estatus “Elaborado” y listo para aprobación

APROBAR ANTICIPO PROVEEDOR:
“financiero/pagos/procesos/aprobarAnticipoProveedor”
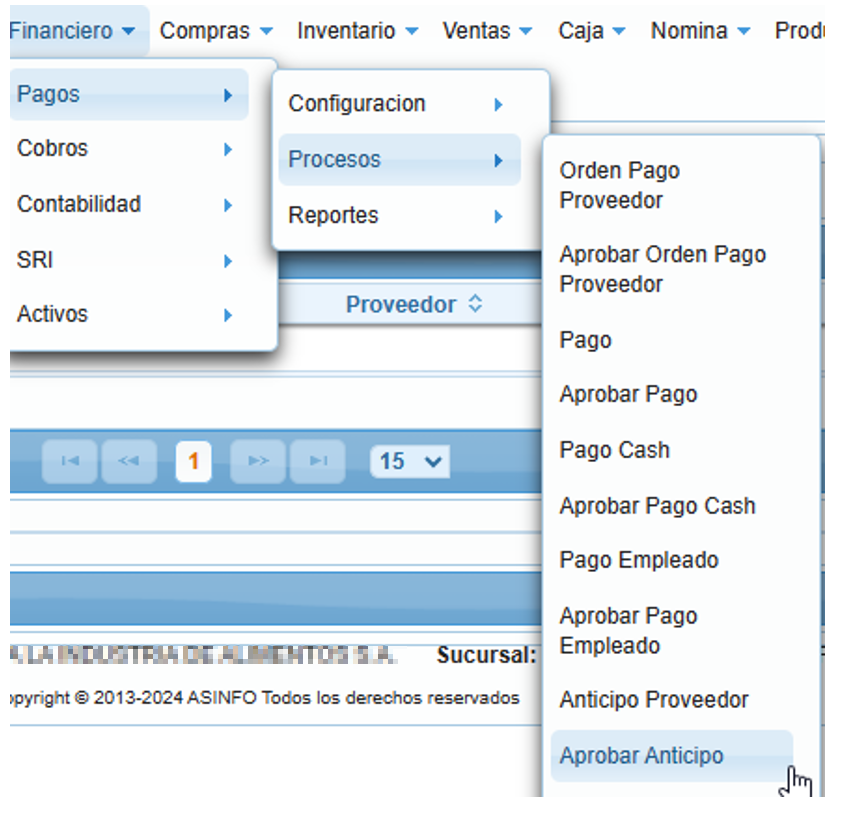
Acá se listan los Anticipos a Proveedores pendientes de aprobación para su posterior contabilización, pulsar el check “Aprobar” esta acción llevará el anticipo automáticamente con estado “Aprobado” a la pantalla “Anticipo Proveedor”:

Una vez aprobado el anticipo, pulsar el ícono de “Procesar” e ingresar el número de comprobante del documento anticipo (Nro de cheque, Nro de transferencia bancaria, etc.)

Dar click en “Procesar” para contabilizar el anticipo y generar el asiento contable
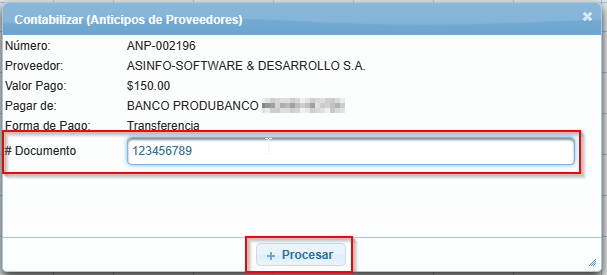

NOTA DE CREDITO FINANCIERA PROVEEDOR:
Permite registrar devoluciones de productos o ajustes en facturas de proveedores. Los usuarios pueden generar notas de crédito para corregir errores en los productos o facturas previamente emitidas. El número de Nota de Crédito se genera siguiendo un correlativo automático una vez se guarda la NC.
“financiero/pagos/procesos/notaCreditoFinancieraProveedor”
Pulsamos “Nuevo” para generar una nueva nota de crédito:

Se abrirá una ventana donde irá la información de la nota de crédito; motivo, proveedor y a qué factura se le aplicará la NC. El campo “Sustento Tributario” se llenará automáticamente, el usuario únicamente debe elegir qué sustento es el adecuado para esa NC. Llenamos el monto de la totalidad de la NC y guardamos.
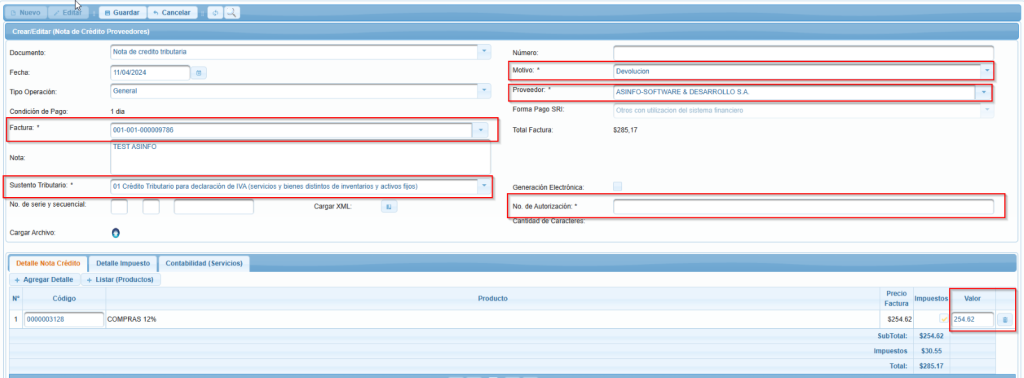
La NC se guardará con estatus “Elaborada” y generándose así el respectivo asiento contable

CHEQUES POSFECHADOS:
“financiero/pagos/procesos/reporteChequesPosfechados”
Permite gestionar pagos mediante cheques con fechas de vencimiento futuras. Los usuarios pueden registrar y emitir cheques posfechados para pagos a proveedores u otras transacciones comerciales. El AS2 automatiza el seguimiento de los cheques posfechados, alertando sobre las fechas de vencimiento próximas y proporcionando un registro claro de los pagos programados.

Reportes:
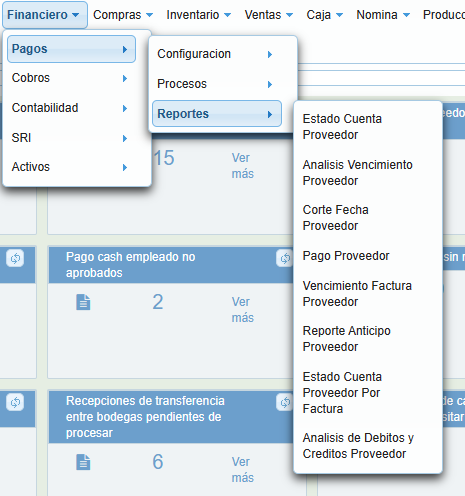
| RESPONSABLE | FECHA |
| Yanetsy Suárez | 11/04/2024 |