
AS2 ERP – MÓDULO DE BANDEJA DE ACTIVIDADES
MANUAL DE PROCESOS DEL MÓDULO DE BANDEJA DE ACTIVIDADES DEL AS2 ERP
Contenido
MANUAL MÓDULO BANDEJA DE ACTIVIDADES AS2 ERP
El módulo de Bandeja de Actividades es una herramienta fundamental del ERP AS2, diseñada para proporcionar un control detallado y estadístico sobre las operaciones logísticas de la organización. Desde este módulo, los usuarios pueden verificar las tareas pendientes y finalizadas, así como acceder a estadísticas sobre el desempeño de las actividades en un período determinado.
CONFIGURACIÓN:
Para poder asignar tareas a los usuarios hay que tener en cuenta las siguientes consideraciones:
- Asignación de procesos en ficha del usuario
Para poder asignar tareas a los usuarios, se deben seguir las siguientes consideraciones:
- Acceder a la Configuración de Usuarios
- Navega a Seguridad > Usuarios > Usuarios.
- Selecciona el usuario al que deseas asignar un proceso.
- Editar la Ficha del Usuario
- Haz clic en Editar.
- Asignar Proceso
- Desplázate hacia la parte inferior de la ficha, donde encontrarás la pestaña Procesos.

- Haz clic en Agregar Proceso.
- Selecciona el proceso que el usuario podrá verificar.

- Haz clic en Guardar para aplicar los cambios.
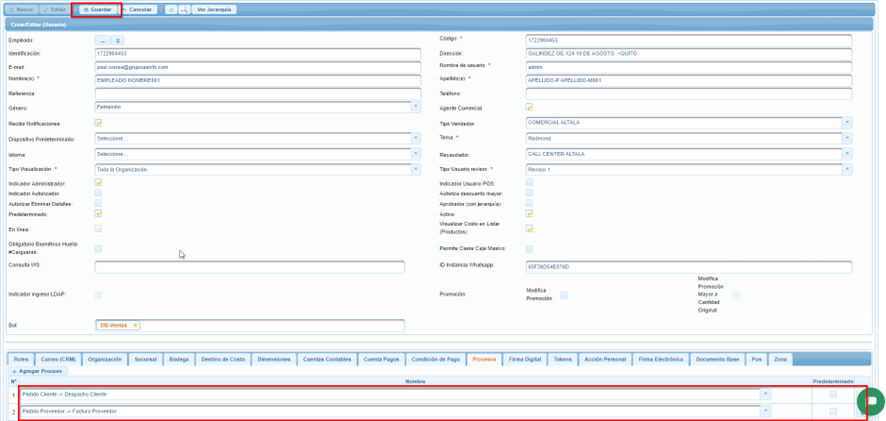
- Creación de Turnos
Para crear turnos, dirígete a: Nómina > Asistencia > Configuración > Turno. En esta pantalla, presiona Nuevo y completa los siguientes campos:
- Código: Campo requerido. Ingresa un valor alfanumérico que haga referencia al turno que se está creando.
- Nombre: Campo requerido. Proporciona una descripción detallada del turno.
- Activo: Este seleccionador, si está marcado, indica que el turno está activo y puede ser utilizado. Si no está marcado, el turno se considera inactivo.
- Predeterminado: Al activarlo, este turno se seleccionará por defecto.
- Hora Entrada: Ajusta la hora de inicio del turno.
- Hora Salida Receso: Ajusta la hora de salida de receso del turno.
- Hora Entrada Receso: Ajusta la hora de entrada de receso del turno.
- Hora Salida: Ajusta la hora de salida del turno.
- Pagar Horas Suplementarias: Este indicador permite gestionar el pago de horas extras.
- Nota: Campo opcional. En este espacio, puedes incluir anotaciones importantes relacionadas con el turno que se está creando.
Una vez configurados todos los campos, presiona Guardar.
- Creación de Horarios
Para crear los horarios de los empleados, dirígete a: Nómina > Asistencia > Configuración > Horario Empleado. Presiona Nuevo y completa los siguientes campos:
- Código: Campo requerido. Ingresa un valor alfanumérico que haga referencia al horario que se está creando.
- Nombre: Campo requerido. Proporciona una descripción detallada del horario.
- Activo: Este seleccionador, si está marcado, indica que el horario está activo y puede ser utilizado. Si no está marcado, se considera inactivo.
- Predeterminado: Al activarlo, este horario se seleccionará por defecto.
- Rotativo: Al activarlo, se desactivarán los días de la semana y los turnos disponibles en la parte inferior, indicando que no existe un horario específico.
- Nota: Campo opcional. En este espacio, puedes incluir anotaciones importantes relacionadas con el horario que se está creando.
Una vez que hayas llenado el encabezado, en la parte inferior podrás seleccionar los días de la semana y los turnos previamente creados. Una vez configurados los turnos, presiona Guardar.
- Asignación de horario a usuario
Para asignar un horario, dirígete a: Ventas > Configuración > Asignación Horario Bodeguero. Presiona Nuevo y completa los siguientes campos:
- Código: Campo requerido. Ingresa un valor alfanumérico que haga referencia a la asignación de horario que se está creando.
- Nombre: Campo requerido. Proporciona una descripción detallada de la asignación de horario.
- Activo: Este seleccionador, si está marcado, indica que la asignación de horario está activa y puede ser utilizada. Si no está marcado, se considera inactiva.
- Nota: Campo opcional. En este espacio, puedes incluir anotaciones importantes relacionadas con la asignación de horario que se está creando.
Una vez que llenes el encabezado, en la parte inferior podrás agregar el usuario y el horario que se está asignando. Al seleccionar el horario, se marcarán automáticamente los días previamente configurados en el horario de empleado. Finalmente, presiona Guardar cuando la asignación esté lista.
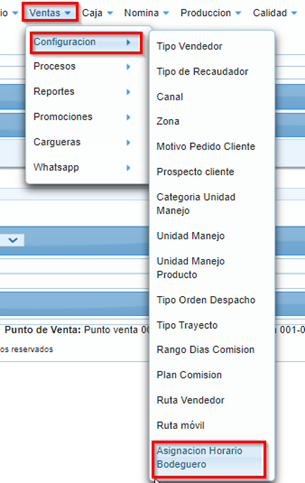
PROCESOS
Dependiendo de los procesos asignados en la ficha del usuario, se enlistarán las tareas pendientes dentro de la Bandeja de Actividades, las cuales son visibles en el módulo correspondiente.

Visualización y Filtros
En este módulo, podrás verificar un validador de fecha que permite configurar desde cuándo deseas consultar las actividades pendientes, finalizadas o estadísticas. También encontrarás un campo denominado Proceso, donde puedes filtrar las actividades según el proceso específico que desees verificar.
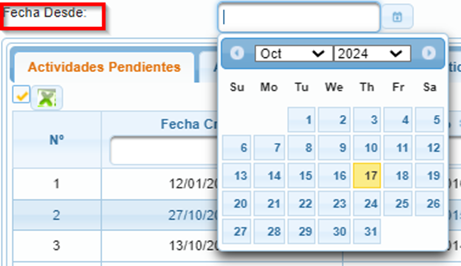

Pestañas de Actividades
En la parte inferior del módulo, hay tres pestañas que enlistan:
- Actividades Pendientes
En esta pestaña, se mostrarán todas las actividades pendientes según el proceso asignado al usuario. Podrás verificar los siguientes detalles:- Fecha de creación
- Número
- Proceso
- Empresa
- Usuario que creó la actividad
- Usuario asignado
- Fecha asignada
Además, hay un ícono que, al presionarlo, permite verificar la trazabilidad del documento. En la columna de acciones, al hacer clic en Procesar, se abrirá el proceso correspondiente. Por ejemplo, si estás en el proceso de Pedido Cliente > Despacho Cliente, al presionar Procesar, el sistema abrirá la pantalla de despacho para llevar a cabo el proceso.
También encontrarás el botón Asignar Actividad, que permite al usuario, si tiene los permisos necesarios, asignar la actividad a otra persona.
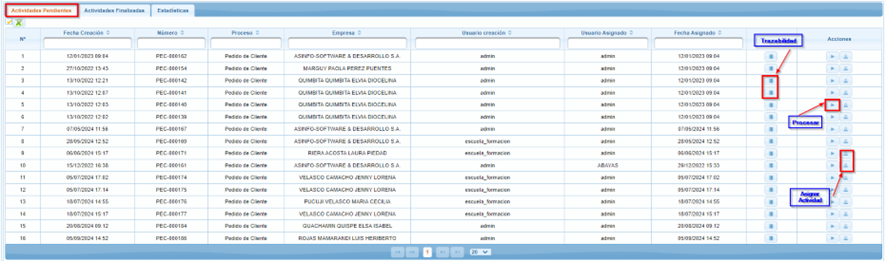
- Actividades Finalizadas
Esta pestaña enlistará todas las actividades que ya se han completado. En cada actividad finalizada, podrás verificar:- Código del proceso realizado
- Fecha de finalización
- Tiempo de ejecución en horas
- Trazabilidad de cada actividad

- Estadísticas
En la última pestaña, podrás consultar el número de actividades asignadas, cerradas y abiertas de cada usuario, con la opción de modificar el periodo de fecha.
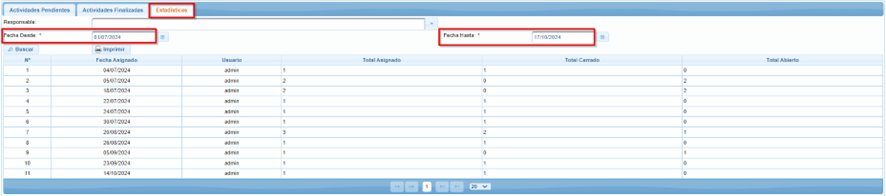
REPORTES
Dentro de este módulo, los reportes disponibles son los siguientes:
- En las pestañas Actividades Pendientes y Actividades Finalizadas, encontrarás un ícono de Excel. Al presionarlo, podrás descargar las actividades en formato Excel.
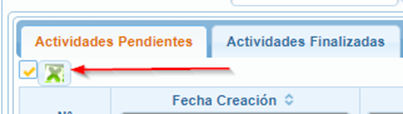
- En la pestaña Estadísticas, hay un botón denominado Imprimir. Este botón permite generar un reporte en formato PDF, HTML, Excel o RTF, donde podrás verificar un resumen de actividades por usuario.
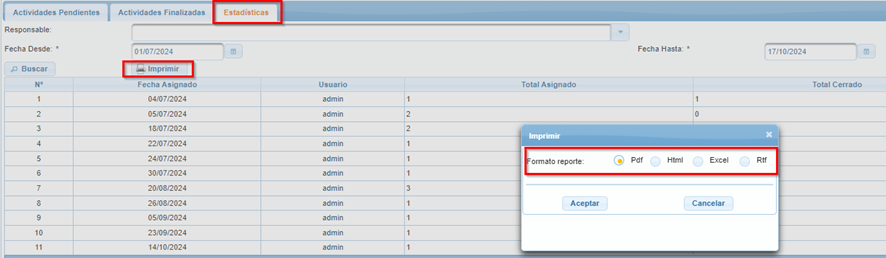
| Fecha | Responsable |
| 10/10/2024 | Joselyn Castillo |
| 18/10/2024 | Juan Francisco Morales |