AS2 POS PUNTO DE VENTA
MANUAL DE PROCESOS DEL AS2 POS
ÍNDICE
configuracion instalacion pos.
MANUAL AS2 POS
El AS2 POS, o » AS2 Point of Sale» (AS2 Punto de Venta), es un sistema que se utiliza para gestionar las ventas en comercios. Es un software que registra las ventas, procesa pagos, y puede manejar otras funciones como consulta de saldos productos, generación de informes, y la gestión de clientes.
Configuracion
Configuracion base as2 erp
Accede al proceso de configuración en la ruta configuracionBase/puntoDeVenta.jsf, y selecciona la pestaña «POS». En esta sección, se realizan los ajustes necesarios para definir los parámetros de uso del sistema AS2 POS, asegurando su correcto funcionamiento y adaptabilidad según los requerimientos del negocio.
CAMPOS_PRODUCTO_VISTA_DETALLADA_POS: Permite seleccionar los campos de la ficha del producto a visualizar en vista detallada de productos POS.
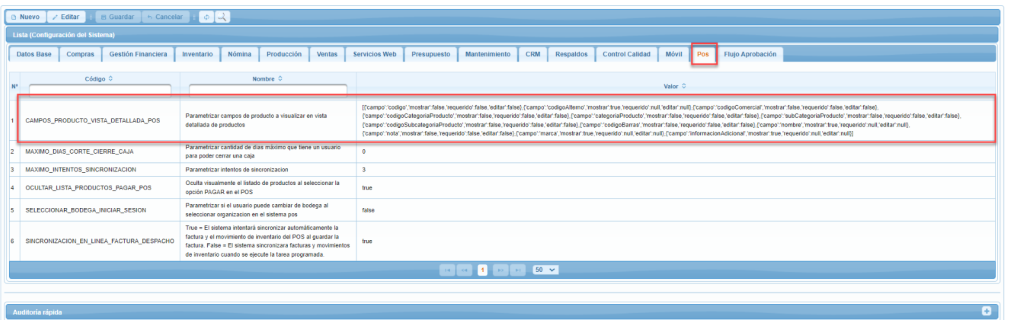
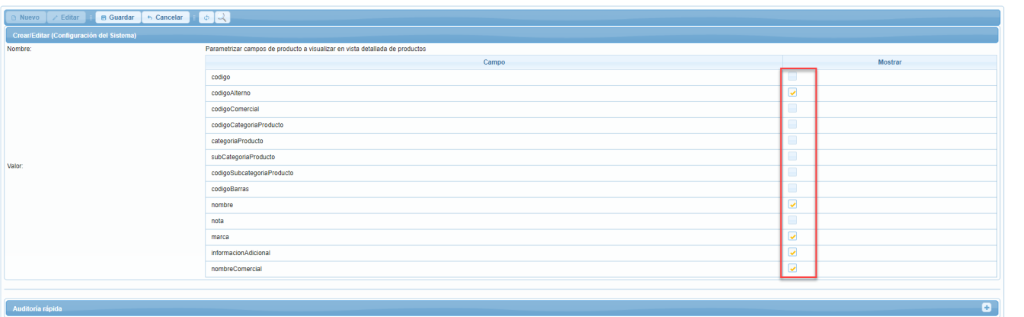
MAXIMO_DIAS_CORTE_CIERRE_CAJA: Parametrizar cantidad de días máximo que tiene un usuario para poder cerrar una caja.
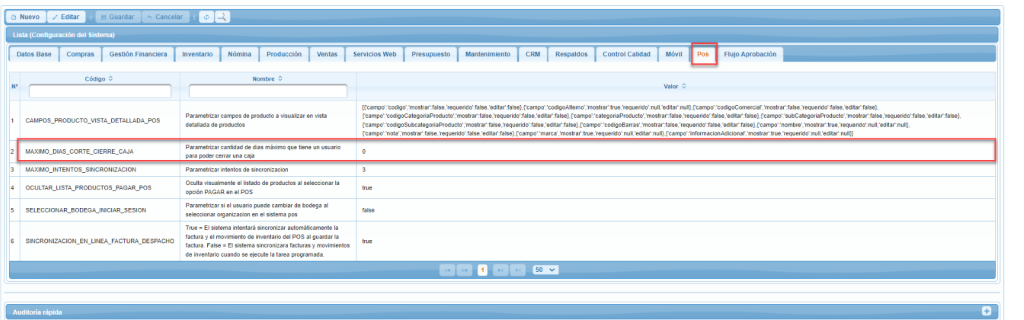
MAXIMO_INTENTOS_SINCRONIZACION: Parametrizar intentos de sincronización de facturas y despachos desde el POS al AS2 ERP.
SELECCIONAR_BODEGA_INICIAR_SESION: Permite seleccionar al usuario la bodega al iniciar sesión.
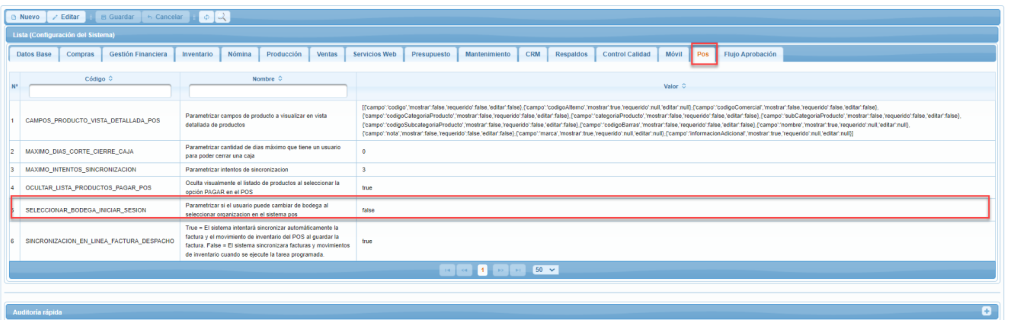
SINCRONIZACION_EN_LINEA_FACTURA_DESPACHO: Permite parametrizar la sincronización de facturas y despachos al momento de realizar la factura Cliente POS.
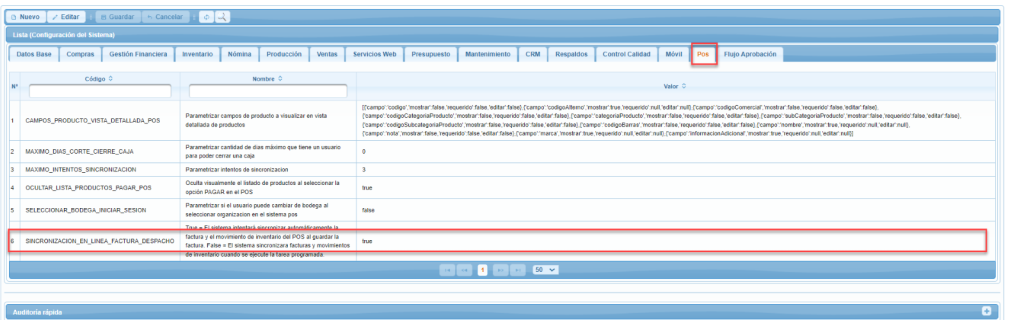
CONFIGURACION ROL DE USUARIO
Dirígete a Seguridad > Rol y selecciona la pestaña «POS». En esta sección, se asignan los permisos correspondientes al rol de usuario en el sistema AS2 POS, determinando los niveles de acceso y las funciones disponibles para cada perfil.
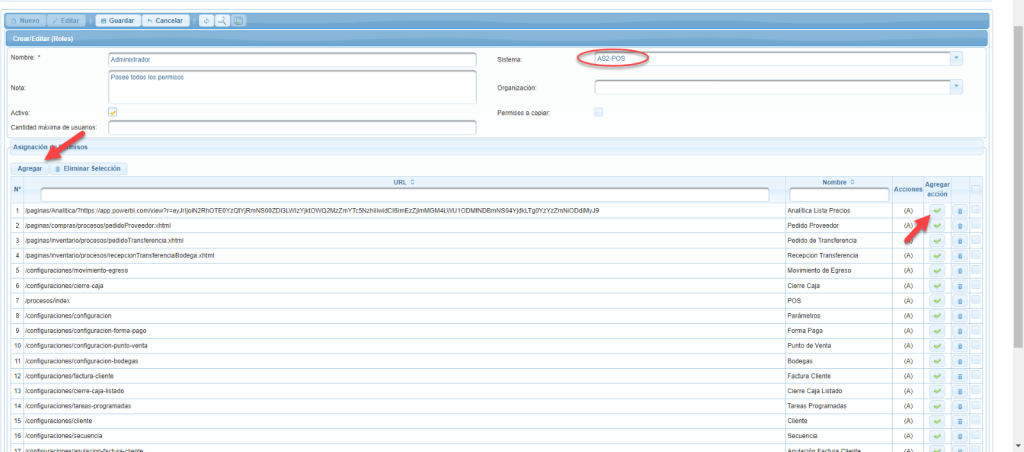
productos
Ve a Configuración > Producto > Producto y selecciona la pestaña «POS». En esta sección, activa el indicador «Producto POS», lo cual permitirá que el producto esté disponible para su uso en el sistema AS2 POS.
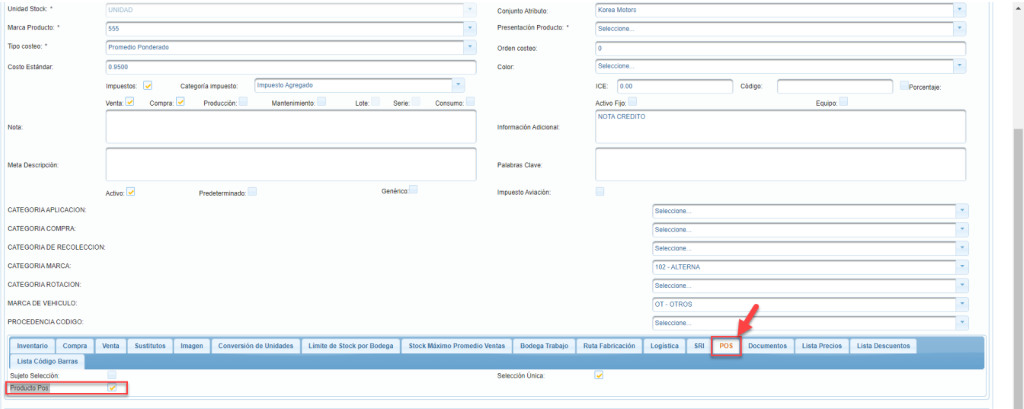
CATEGORIA PRODUCTOS
Dirígete a Configuración > Producto > Categoría de Producto y activa el indicador «Mostrar el Punto de Venta». Esto permitirá que los productos de esa categoría estén disponibles para su uso en el sistema AS2 POS.
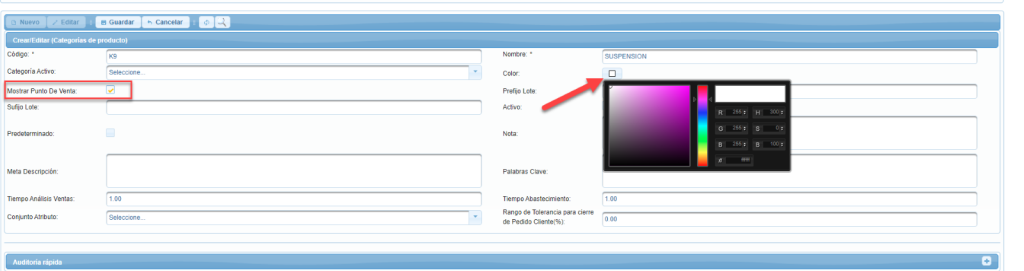
Selecciona un color para identificar visualmente la categoría en el AS2 POS, lo que facilitará su reconocimiento y organización dentro del sistema.
CUENTA BANCARIA ORGANIZACION
Dirígete a Financiero > Contabilidad > Procesos > Cuenta Bancaria Organización y activa el indicador POS. Esto permitirá que las formas de pago vinculadas a la cuenta bancaria de la organización se sincronicen con el sistema AS2 POS.
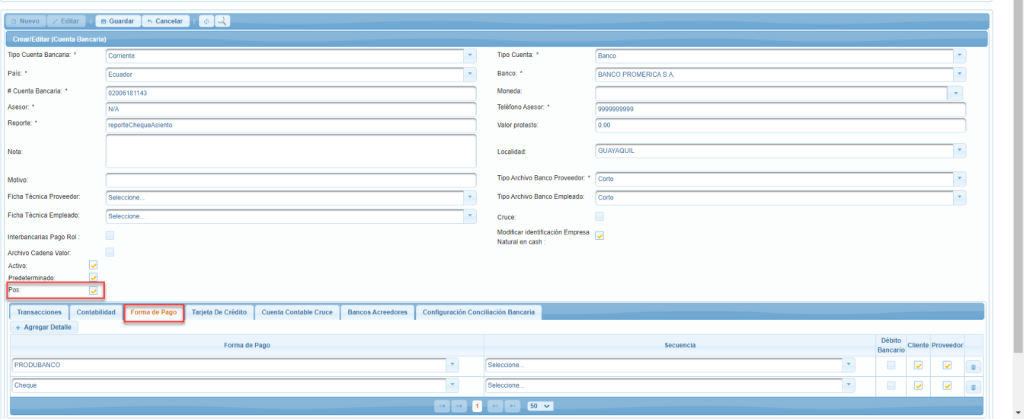
CATEGORIA EMPRESA
Ve a DatosBase > Empresa > Categoría Empresa y activa el indicador Predeterminado. Esto permitirá que los clientes creados en el AS2 POS se sincronicen automáticamente con el sistema AS2 ERP.
configuracion instalacion pos
instalacion pos
1) URL: Para configurar la aplicación AS2 POS, es necesario ingresar el link del AS2 ERP de la organización para vincular los procesos con el AS2 ERP.

2) Usuario de Sincronización: A continuación, ingresa con tu usuario y contraseña del AS2 ERP. Asegúrate de que tu usuario tenga los permisos correspondientes asignados en el ROL del AS2 POS para garantizar el correcto funcionamiento del sistema.
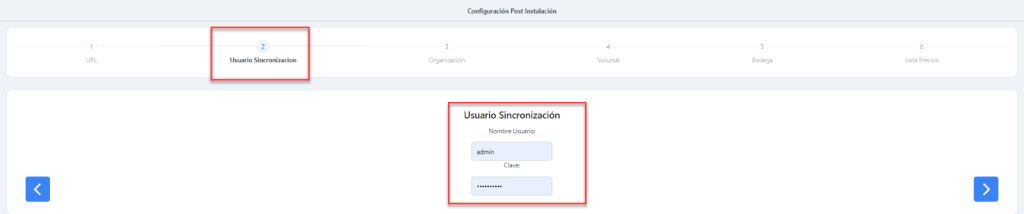
3) Organización: Si la sincronización del sistema se ha realizado correctamente, a continuación, se mostrará en el listado la organización del AS2 ERP para que puedas seleccionarla.
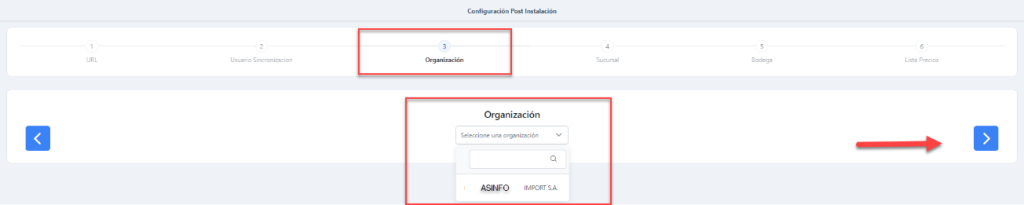
4) Sucursal: A continuación, se mostrará en el listado las sucursales vinculadas a la organización del AS2 ERP. Selecciona la sucursal correspondiente al POS.
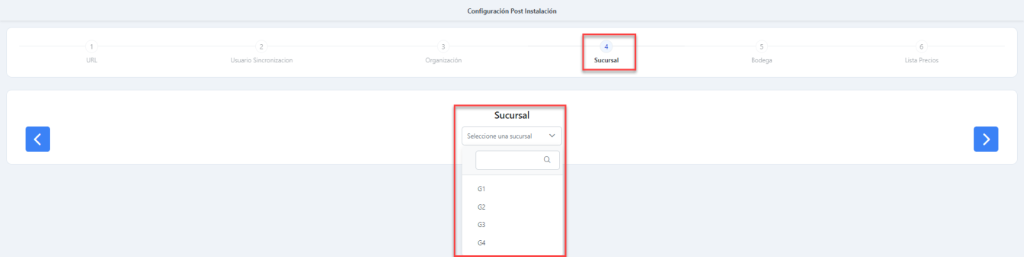
5) Bodega: Se mostrará un listado de las bodegas vinculadas a la sucursal del AS2 ERP. Por favor, selecciona la bodega desde la cual se realizará el movimiento de despachos.
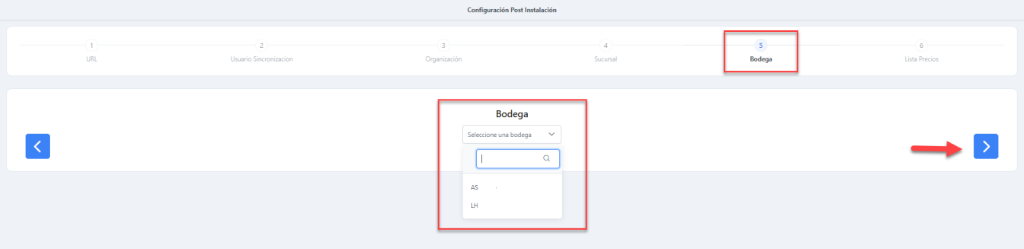
6) Lista de Precios: Se mostrará un listado de las listas de precios del AS2 ERP. Por favor, selecciona la lista de precios desde la cual se realizará el proceso de ventas.

Al presionar la funcionalidad Guardar, el sistema procederá a realizar la sincronización inicial.
INGRESO AL AS2 POS
Proceso de Login AS2 POS
Se debe acceder con su usuario y la clave del AS2 ERP.
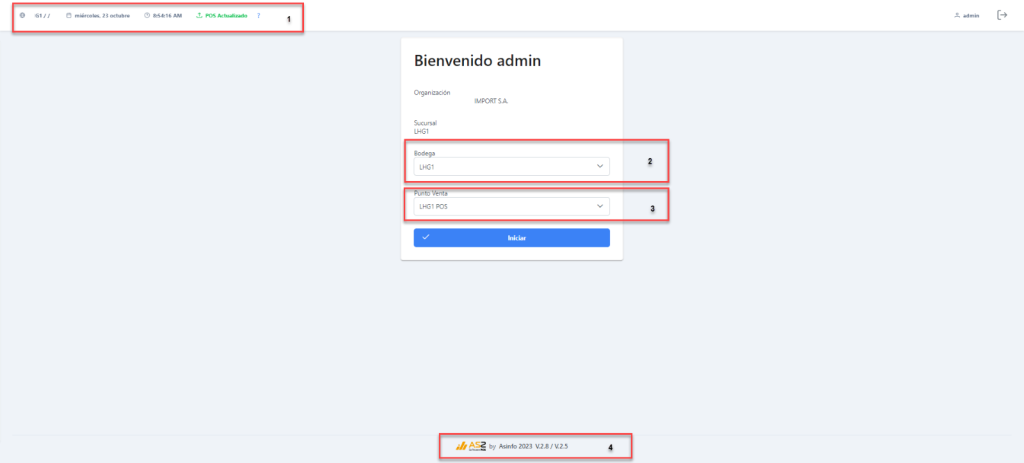
iNTERFAZ DE INGRESO AS2 POS
Una vez completado el proceso de ingreso al sistema AS2 POS, se mostrará la pantalla de inicio. Después de seleccionar la bodega y el punto de venta, presione Iniciar.
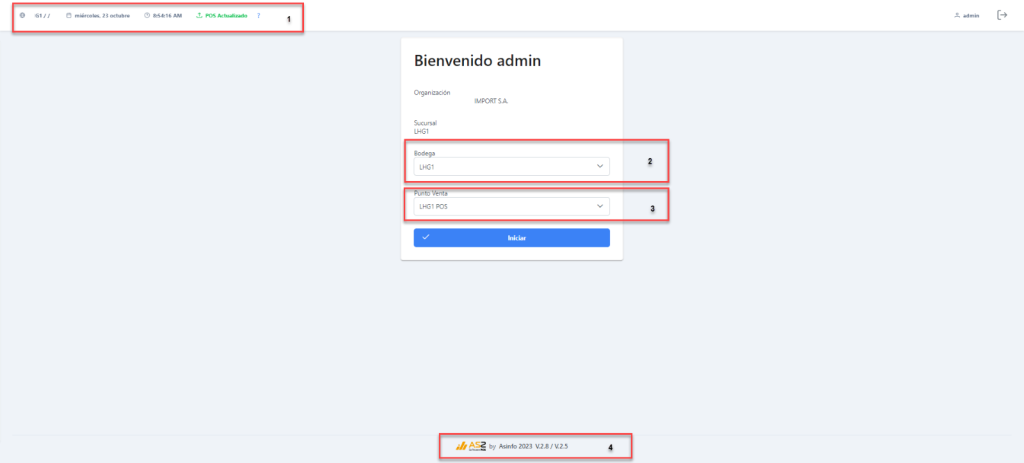
1- Detalles de Ingreso: En esta pantalla, se pueden visualizar la sucursal, la fecha, la hora y el estado de actualización del sistema POS.

Cuando el botón de actualización del POS esté en color rojo, significa que hay una actualización disponible para el AS2 POS. En el botón «?» encontrará información detallada sobre las actualizaciones.
2- Bodega: Seleccione la bodega desde la cual se llevará a cabo el despacho.

3- Punto de Venta: Seleccione el punto de venta desde el cual se llevará a cabo el proceso de facturación.

4- Versión: Información de Versionamiento del Aplicativo.

Configuracion as2 pos
Parametros
Este proceso permitirá llevar a cabo la configuración inicial del AS2 POS, de acuerdo con las necesidades de su organización. Se sugiere no realizar cambios en la parametrización sin la previa autorización de su consultor. A continuación, detallaremos algunos parámetros necesarios para el correcto funcionamiento del POS.
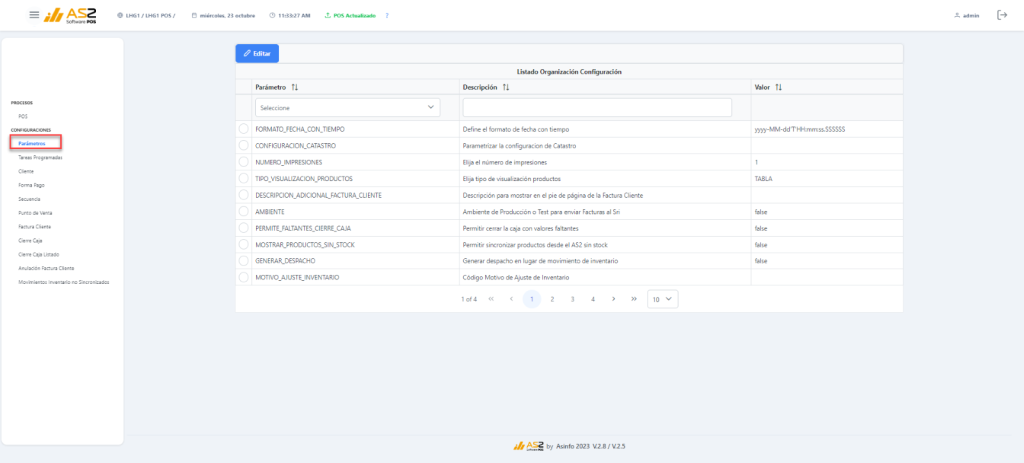
1. NUMERO_IMPRESIONES: Defina el número de copias que desea imprimir del comprobante de facturación.
2. TIPO_VISUALIZACION_PRODUCTOS: Elija el tipo de pantalla que desea visualizar en su punto de venta.
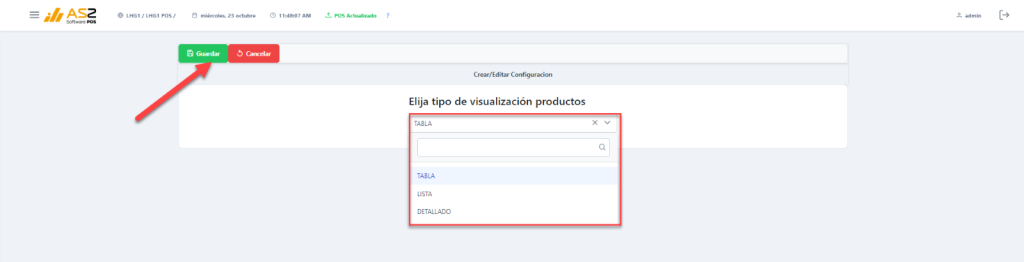
2.1 Tabla: Esta interfaz está diseñada para ser utilizada de manera interactiva y visual, mostrando la imagen del producto.
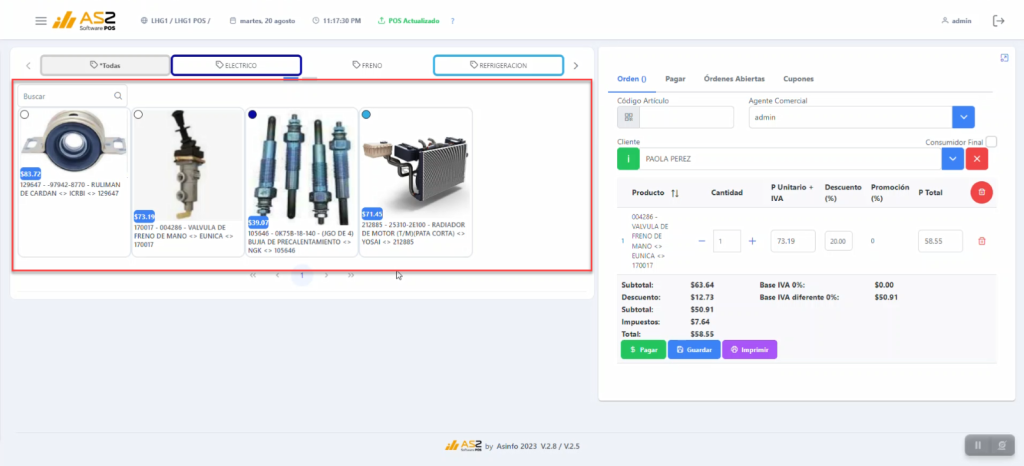
2.2 Lista: Esta interfaz está diseñada para mostrar la información de los productos de manera simplificada, exhibiendo el código del producto y su nombre.
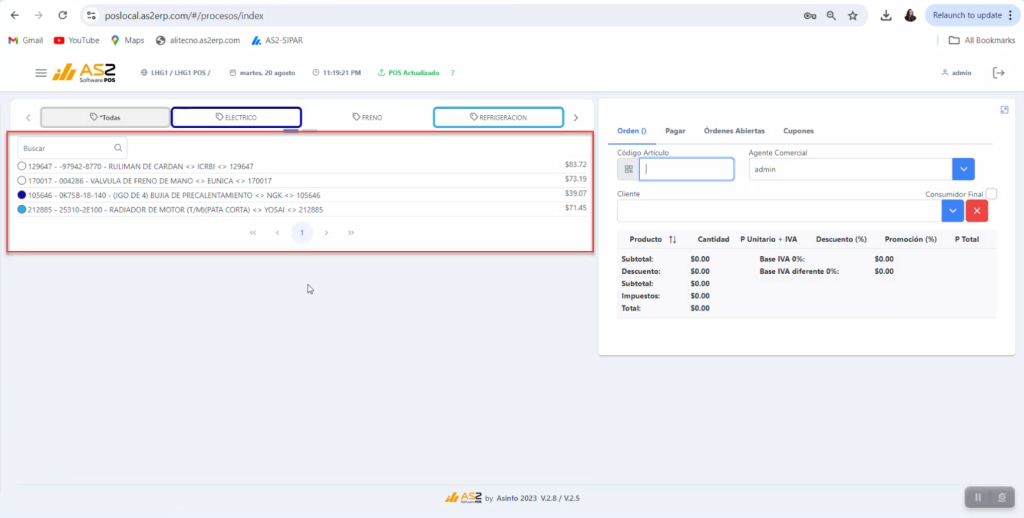
2.3 Detallada: Esta pantalla muestra la información de los productos de venta en los campos seleccionados por el usuario en el parámetro CAMPOS_PRODUCTO_VISTA_DETALLADA_POS.
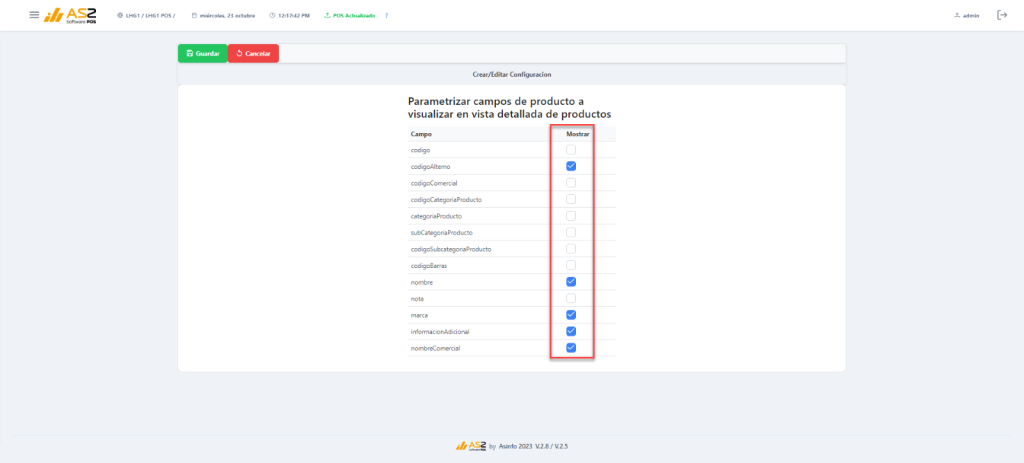
Esta información será la que se detallará en esta pantalla. Por favor, tenga en cuenta que, además, esta pantalla nos permite consultar el saldo del producto bajo demanda en botón Saldos.
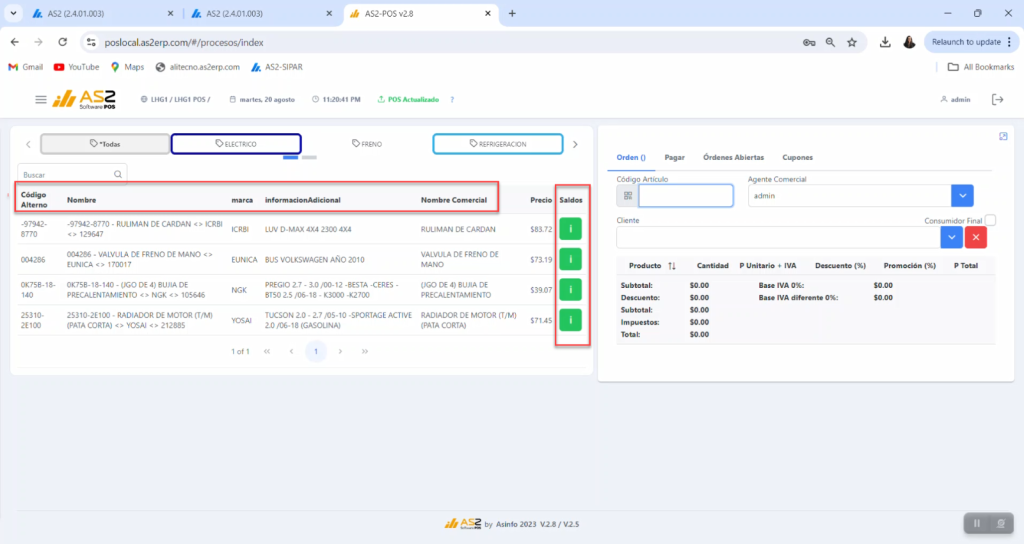
3- DESCRIPCION_ADICIONAL_FACTURA_CLIENTE: Permite agregar un mensaje al pie de la factura emitida al cliente, por ejemplo: “Gracias por su compra”.
4- GENERAR_DESPACHO: Permite generar el despacho de la factura desde el AS2 POS.
5- MANEJA_INFORMACION_ADICIONAL_CLIENTE: Tenga en cuenta que este parámetro permite consultar información adicional del cliente, con el siguiente detalle:
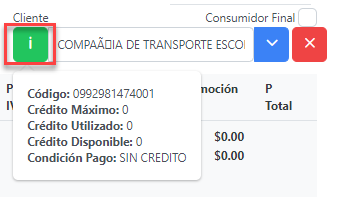
6- VALOR_MAXIMO_CONSUMIDOR_FINAL: Valor máximo para facturar como consumidor final.
Tareas Programadas
Estas tareas permiten sincronizar la información desde el AS2 al POS. Dichas actividades vienen previamente configuradas en el AS2 POS y se ajustarán en función de las necesidades de la empresa.
Estas tareas tienen una expresión de tiempo previamente configurada para su ejecución y deben tener el indicador de «activo» encendido. Tenga en cuenta que el tiempo mínimo de ejecución entre tareas programadas es de 3 minutos; de lo contrario, el sistema no permitirá guardar la tarea programada.

- Envio Mail Detalle Documentos No Sincronizados
- Sincronizar Clientes desde el As2
- Sincronizar Facturas al As2
- Sincronizar Organización desde el As2
- Sincronizar Productos desde el As2
- Sincronizar Promociones desde el As2
- Sincronizar Cupones al As2
- Sincronizar Usuarios desde el As2
- Sincronizar Lista de Descuentos desde el As2
- Sincronizar Bodegas desde el As2
- Sincronizar Tarjetas de Crédito desde el As2
- Reiniciar Secuencia de órdenes diaria
- Sincronizar Cierre de Caja al As2
- Sincronizar Formas de Pago desde el As2
- Sincronizar Movimientos de Inventario al As2
Clientes
En este proceso, el sistema permitirá visualizar la información de los clientes sincronizados en el AS2 ERP. En caso de que algún cliente sea actualizado, tenga en cuenta que la información se actualizará al realizar una facturación a dicho cliente.
Para editar, seleccione el registro del cliente, presione el botón «Editar», actualice la información y luego presione «Guardar».
Forma de pago
En este proceso, podrá habilitar las formas de cobro disponibles para las facturas del AS2 POS. El sistema solo mostrará aquellas formas de pago cuyo estado esté activo.
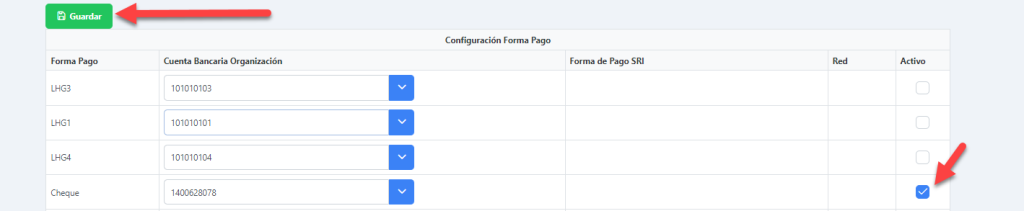
secuencia
En este proceso, deberá configurar el número de la secuencia para la emisión de las facturas. Por favor, una vez agregada la información, presione «Guardar».
Factura cliente
Esta pantalla permite visualizar el detalle de las facturas emitidas a los clientes desde el AS2 POS, así como su estado de sincronización. En esta pantalla podrá encontrar el número de la factura, la fecha de emisión, la identificación del cliente, el nombre del cliente, el punto de venta de emisión de la factura y los botones para la reimpresión de la factura.
En cuanto a los estados, las facturas que se encuentren en error de sincronización son aquellas que tienen alguna información incorrecta y deben ser validadas por el área técnica de ASINFO. Las facturas sincronizadas son aquellas que han sido transferidas al AS2 ERP, mientras que las facturas facturadas son aquellas que aún no han sido transferidas al AS2. Por último, las facturas anuladas son aquellas que han sido canceladas en el POS.
Cierre de caja
En el cierre de caja, el sistema permite al usuario declarar los valores vendidos por forma de cobro, una vez realizada la declaración de los montos correspondientes, por favor presione «Cerrar Caja».
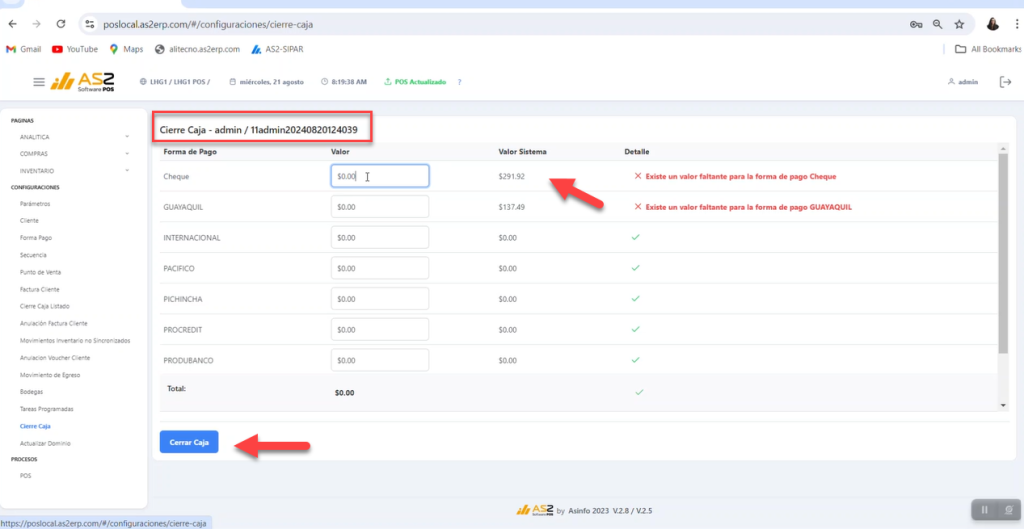
Cierre de caja listado
Este proceso mostrará el detalle de los cierres de caja ejecutados en el AS2 POS, incluyendo el usuario responsable del cierre, la fecha, el valor del cierre, el valor agregado por el usuario y el estado de la sincronización.
Al cerrar caja, el sistema ejecutará la tarea de «Sincronizar Cierre de Caja» al AS2 ERP. Esta tarea permitirá que la información del cierre de caja que se encuentre en estado “SINCRONIZADO” se transfiera al AS2 ERP y se muestre en el proceso caja > proceso > Cierre Caja.
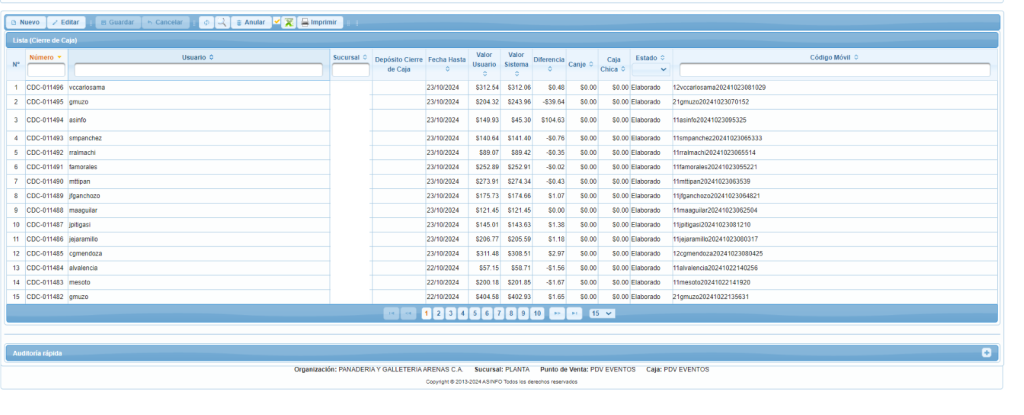
Anulación de factura
Este proceso permite realizar la anulación de una factura en el AS2 POS. Es importante tener en cuenta que, para que la factura pueda ser anulada a nivel de POS, debe estar en estado “FACTURADO” y se debe ingresar el PIN autorizador proporcionado por el administrador para completar la anulación de la factura.
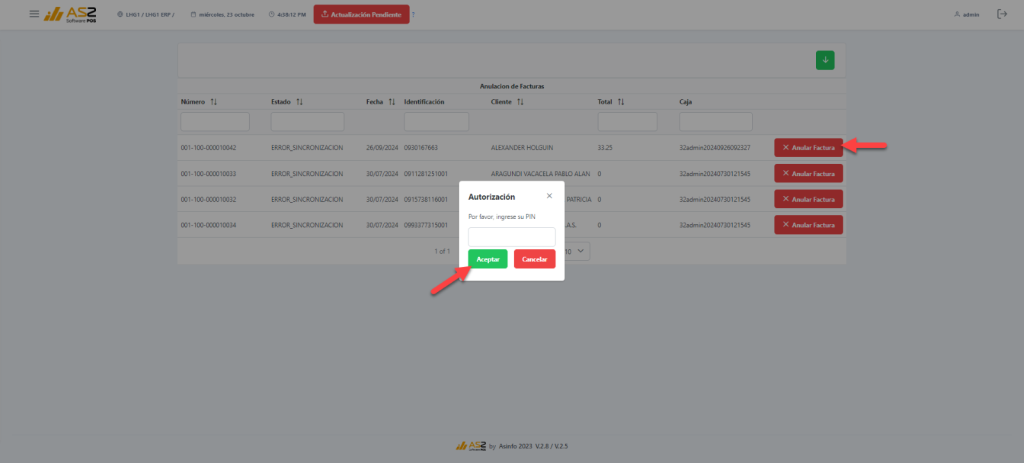
Para que un usuario sea administrador y emita el PIN autorizador por favor debe ir al AS2 ERP a la ruta seguridad > usuario > usuario y encender el “Indicador Autorizador”.
Para visualizar el PIN autorizador asignado al usuario, debe ir al proceso del AS2 ERP: Seguridad > Autorización de Procesos podrá visualizar el PIN, para actualizar el PIN por favor presione el botón

Si al intentar anular la factura el sistema le indica que el PIN autorizador es incorrecto, por favor ejecute manualmente la tarea programada «Sincronizar Usuarios» desde el AS2 en el AS2 POS.

Una vez realizada esta actividad, por favor proceda a anular la factura.
PROCESOS AS2 POS
FACTURACIÓN
Para facturar, seleccione el cliente y luego elija o escanee el producto. El sistema lo agregará automáticamente al carrito de compras. Es importante mencionar que, a medida que se escanee cada producto, el sistema sumará su valor al total.
1. Puede realizar la búsqueda del producto por código o nombre en el campo «Buscar».
2. Puede realizar la lectura del código de barras del producto desde el campo “Código del articulo”
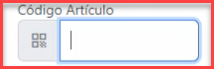
3. Agregue al cliente digitando el nombre o número de cédula, o active el indicador de «Consumidor Final»

4.Agregue los productos al carrito. El sistema le permitirá incrementar o disminuir la cantidad del producto utilizando los botones «+» y «-«. También podrá eliminar productos del carrito utilizando la opción «Eliminar».
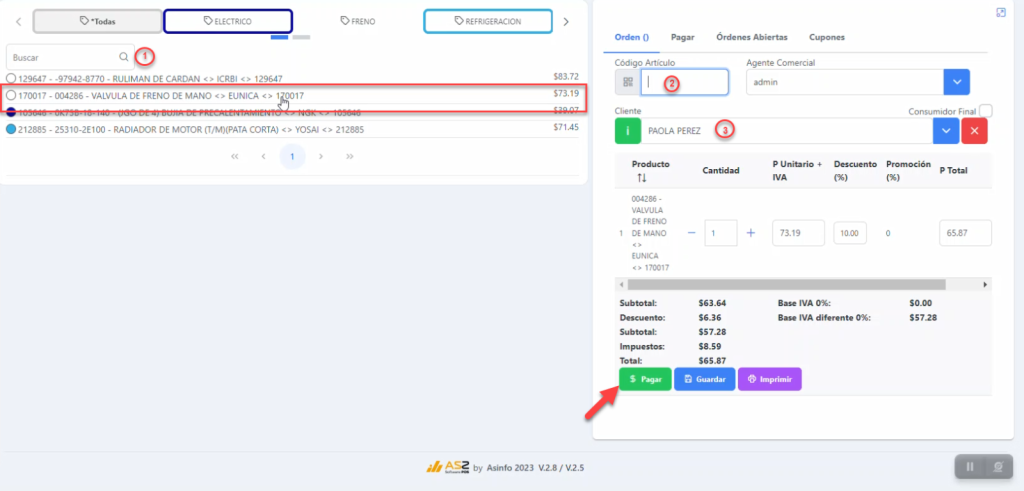
Orden Abierta
El AS2 POS permitirá «GUARDAR» la factura, la cual podrá ser recuperada en la pantalla de «Órdenes Abiertas» para continuar con el proceso de facturación. Esto permitirá dejar una orden en pausa y seguir con el proceso de venta a otro cliente, optimizando así los tiempos de atención. En esta pantalla encontrará información relacionada con la orden guardada, como el número de orden, el nombre del cliente, la fecha de creación y la forma de pago.
- Para recuperar la orden, dirígete al proceso Órdenes Abiertas y presiona la opción «Editar»
- Podrá buscar la orden abierta utilizando el «Filtro Global»
- Este proceso también le permitirá eliminar o imprimir un formato de la orden abierta
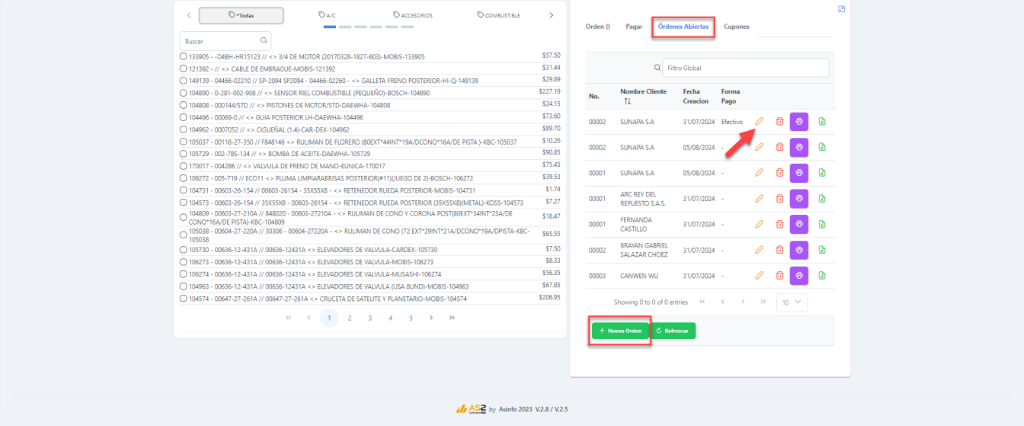
Al editar la orden abierta, podrá agregar más productos a la orden y proceder con el proceso de pagos.
Para crear una nueva factura desde la pantalla de «Órdenes Abiertas», por favor presione la opción «Nueva Orden».
PAGO FACTURA
En el proceso de facturación, al seleccionar el botón “Pago”, el sistema lo llevará a la pantalla de pago. Por favor, seleccione la forma de pago. Al presionar el botón «Pago Total», el sistema agregara el valor del pago de la factura. Al presionar el botón de » Procesar Pago», el sistema generará la factura y enviará automáticamente una impresión del comprobante de compra (Factura).
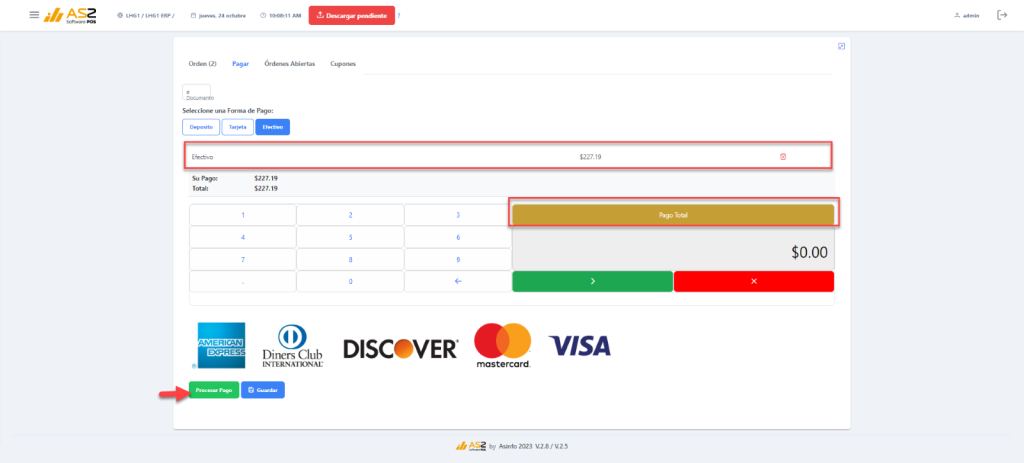
La factura emitida podrá ser consultada en el Proceso > Factura Cliente del AS2 POS. En este proceso, podrá visualizar los detalles relacionados con la factura, como el número de la factura, el cliente, la identificación, el punto de emisión, el estado de sincronización, el detalle del producto facturado, el valor y la forma de pago.
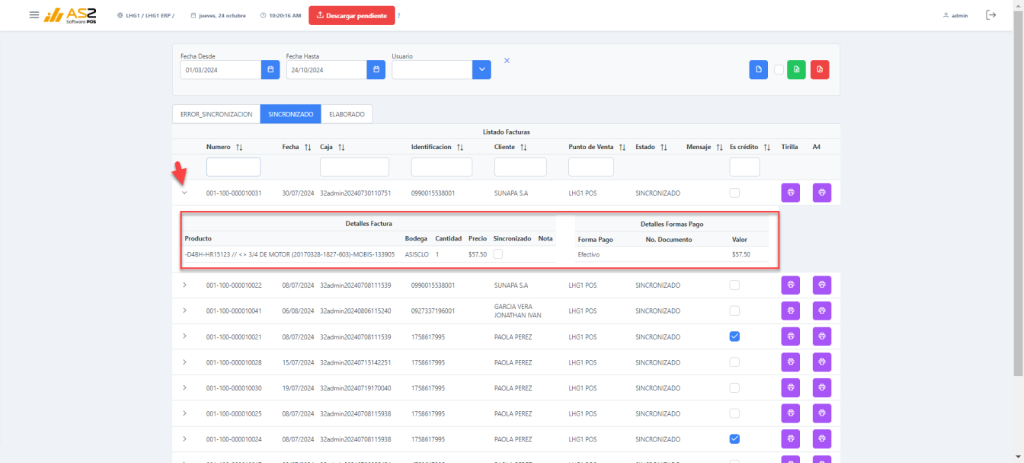
Cuando la factura esté en estado «Sincronizado», podrá ser visualizada en el AS2 ERP en el proceso Ventas > Procesos > Factura Cliente, donde podrá consultar los datos relacionados con la factura, como el detalle del cobro, el despacho y el estado de autorización SRI del documento.

DESPACHO
El sistema generará un despacho de manera automatizada, el cual será sincronizado al AS2 ERP según los tiempos de configuración asignados a la tarea programada Sincronizar Movimientos de Inventario al AS2. Recuerde que esta tarea programada puede ser ejecutada manualmente mediante el botón «Ejecutar»
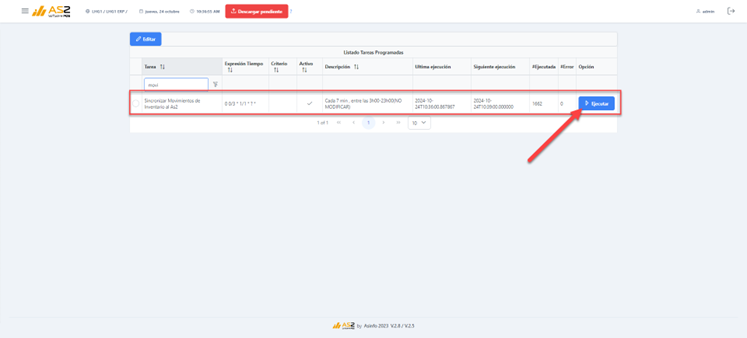
Para consultar los despachos emitidos desde el AS2 POS, por favor diríjase a la pantalla “Movimientos de Inventarios No Sincronizados”. En esta pantalla podrá consultar los despachos pendientes de sincronización por rango de fechas, así como el número de la factura a la que pertenecen, el código del producto, el nombre del producto, la cantidad y la fecha.
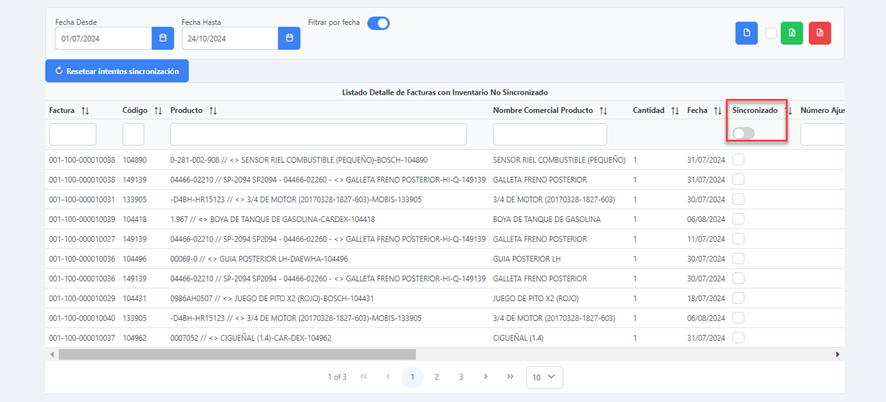
Cuando se encienda el botón “Sincronizado”,
Podrá consultar el detalle de los despachos enviados al AS2, los cuales también estarán disponibles en el AS2 ERP en el proceso Ventas > Procesos > Despacho Cliente. En este proceso, podrá consultar los datos referentes al despacho, como la factura a la cual está vinculado y si fue un despacho generado desde el AS2 POS.

| Control de Cambios | |
| Fecha | Responsable |
| 24/10/2024 | Paola Perez |