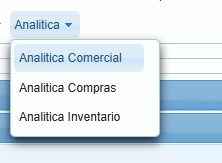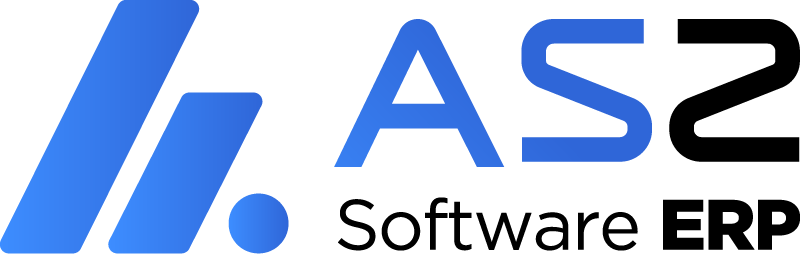
S2 ERP – MEJORAS, ACTUALIZACIONES Y NUEVOS PROCESOS
ANUAL DE PROCEDIMIENTOS ÁREA DE CALIDAD
ÍNDICE
CAMBIOS, MEJORAS O ACTUALIZACIONES. 2
MANUAL DE PROCEDIMIENTOS SOBRE MEJORAS Y ACTUALIZACIONES – AS2 ERP
Este manual permite ver los procesos de cambios, mejoras y actualizaciones que se han realizado a las soluciones tecnológicas AS2.
CAMBIOS, MEJORAS O ACTUALIZACIONES
SISTEMA: AS2 ERP
Crear y habilitar el embebido de PowerBI en el AS2 ERP
Configuración
- Para crear el nuevo módulo de analítica en el AS2 ERP se tiene que agregar el proceso en /paginas/seguridad/proceso.jsf y dar clic en nuevo
Elegir la opción de Sistema AS2 ERP
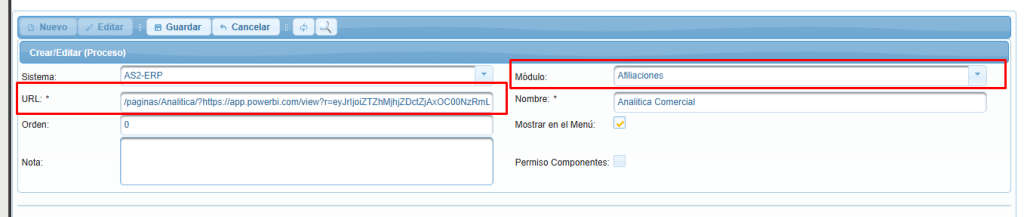
En campo “URL” poner el valor “/paginas/Analitica/?” junto con el código de embebido del tablero de PowerBI a habilitar. Dicho código lo genera en el tablero publicado en PowerBI en la opción Archivo>Insertar informe>Publicar en la web
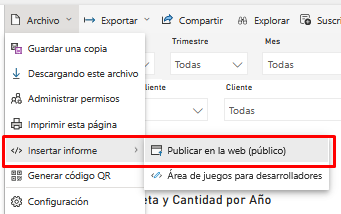
Donde se le abrirá una nueva pantalla donde le genera un código para insertar
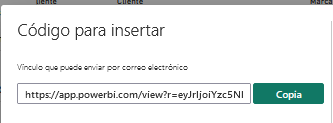
Dicho código debe de concatenarse con el valor /paginas/Analitica/?
Ejemplo:
paginas/Analitica/?https://app.powerbi.com/view?r=eyJrIjoiZTZhMjhjZDctZjAxOC00NzRmLWEyYzAtYzdiZWY4NjUxNTNjIiwidCI6ImEzZjlmMGM4LWU1ODMtNDBmNS04Yjd
Luego en el valor Nombre poner el nombre del tablero embebido también dar clic en “Mostrar en el Menú” y luego “Guardar”

2. Vamos luego al proceso /paginas/seguridad/asignarProcesosOrganizacion.jsf y asignamos el proceso a la organización a usar
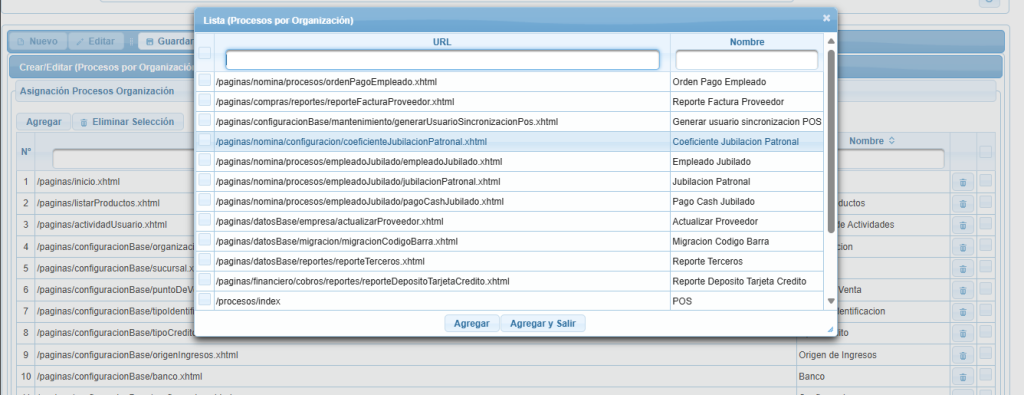
3. Luego nos dirigimos /paginas/seguridad/rol.jsf y asignamos este nuevo proceso al rol o roles que vayan a usar.
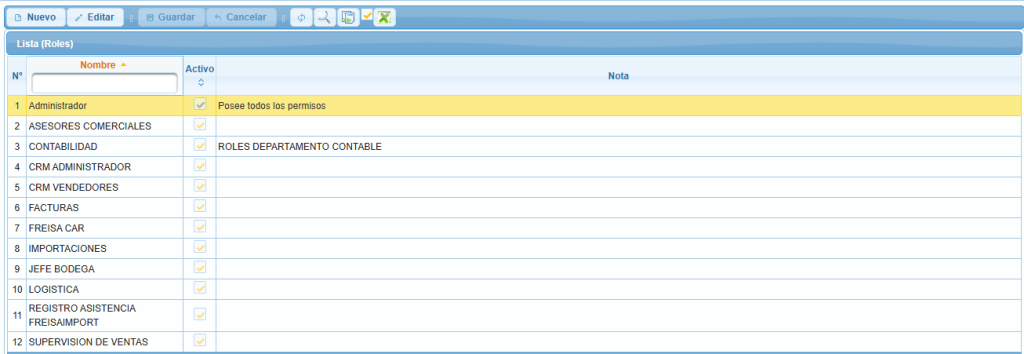
4. Por último, en el usuario y rol asignado se visualizara este nuevo módulo asignado