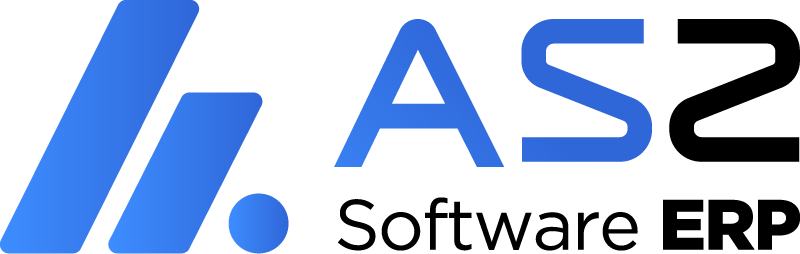
AS2 ERP
MEJORAS, ACTUALIZACIONES Y NUEVOS PROCESOS
MANUAL DE PROCEDIMIENTOS ÁREA DE CALIDAD
ÍNDICE
CAMBIOS, MEJORAS O ACTUALIZACIONES. 2
MANUAL DE PROCEDIMIENTOS SOBRE MEJORAS Y ACTUALIZACIONES – AS2 ERP
Este manual permite ver los procesos de cambios, mejoras y actualizaciones que se han realizado a las soluciones tecnológicas AS2.
CAMBIOS, MEJORAS O ACTUALIZACIONES
SISTEMA: AS2-ERP
ANTECEDENTES.
En el AS2 no existe un proceso para registrar una solicitud de viáticos ni gestionar las solicitudes de vehículos para el transporte, por lo que se agrega el presente módulo.
OBJETIVOS.
Crear el módulo “Viáticos” donde se pueda configurar las variables, zonas y poder realizar las solicitudes de viáticos con la respectiva asignación de vehículos.
DESARROLLO.
CONFIGURACIONES:
1.- Ingresar al AS2 en la ruta páginas/seguridad/asignarProcesosOrganizacion.jsf asignar los siguientes procesos a la organización y conceder los permisos a los roles deseados.
- /páginas/iáticos/iáticosción/variableViaticos.jsf
- /páginas/iáticos/iáticosción/zonaViaticos.jsf
- /páginas/iáticos/procesos/solicitudViaticos.jsf
- /páginas/iáticos/procesos/asignacionVehiculo.jsf
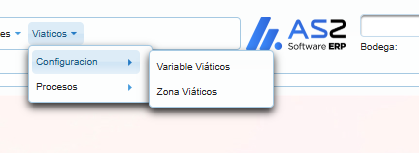
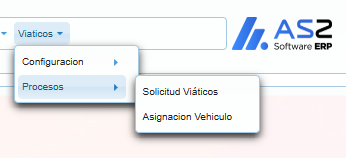
2.- Crear un documento en la ruta paginas/datosBase/documento.jsf para la ejecución del proceso, el documento base debe ser “Solicitud Viatico” y debe estar con el check “Indicador Viatico” en True. Adicional crear la secuencia de su preferencia en paginas/datosBase/secuencia.jsf.
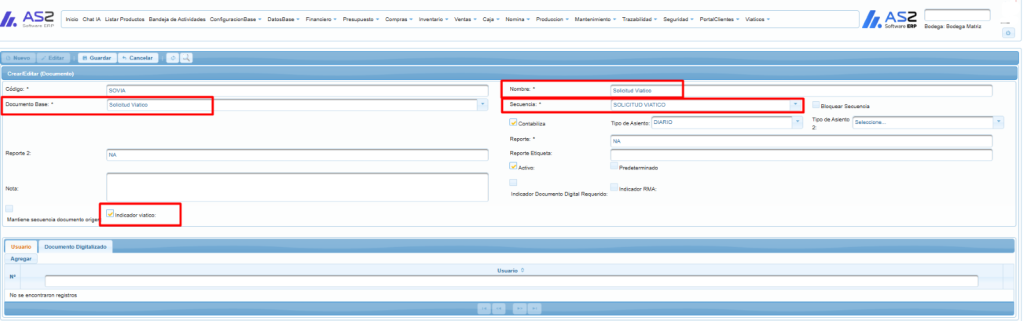
3.- Ingresar a tipo contacto /paginas/datosBase/tipoContacto.jsf y generar un registro para solicitud de viático. Tomar en cuenta que las variables son las que toma el sistema para el envío de correo electrónico.
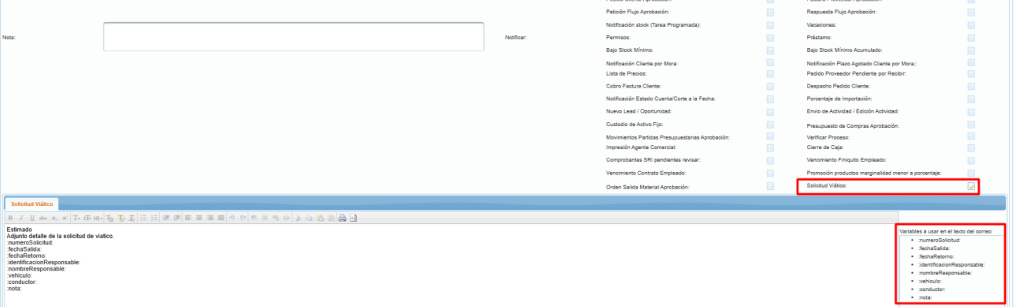
4.- Si se desea que el proceso maneje flujo de aprobación, configurar uno en paginas/datosBase/flujoAprobacion.jsf para la solicitud de viático.

5.- Ingresar a la ruta páginas/inventario/configuración/transportista.jsf generar o editar un registro con el indicador Solicitud Viático, este indicador permite listar los choferes vinculados al transportista en la página asignación de vehículo. El campo Proveedor va a estar ligado a la creación del pedido proveedor en la solicitud de viático.
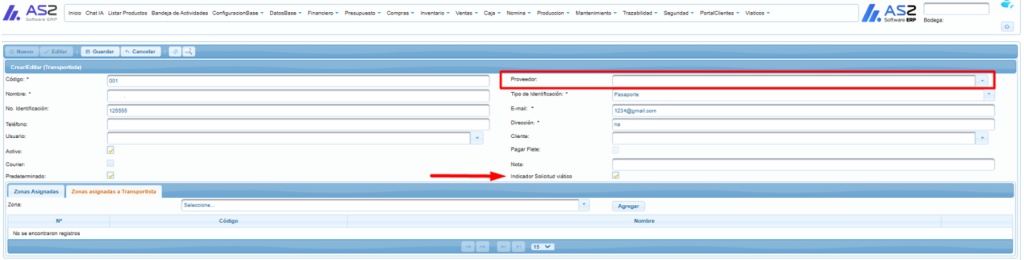
6.- En la ruta páginas/inventario/configuración/chofer.jsf crear los choferes y asignarlos al transportista configurado.

7.- Ingresar a la página de categoría de equipos /páginas/mantenimiento/configuración/subcategoriaEquipo.jsf, en esta pantalla se agregó el campo tipo check “Indicador Solicitud vehículo”, es importante marcar este check en la subcategoría de autos para listar en la asignación de los vehículos

8.- Configurar un vehículo en la ruta paginas/mantenimiento/configuración/equipo.jsf asignando la subcategoría configurada con el check “Indicador Solicitud vehículo” (Punto N° 7) para que se muestre en la asignación de vehículo.

MÓDULO VIÁTICOS
1.- Ingresar a la ruta /páginas/viáticos/configuración/variableViaticos.jsf y crear una variable llenando los campos, código, nombre, criterio (ciudad o fijo), producto y el check activo en true.


2.- Ingresar a la ruta /paginas/viaticos/configuracion/zonaViaticos.js esta página está orientada al registro de la “zona” donde se va a solicitar los viáticos, una zona puede contener una o varias variables, cada variable puede seleccionar una ciudad dependiendo si se configuro el criterio “ciudad” en la variable elegida y también se le puede asignar un valor. Para los criterios fijo no se necesita seleccionar una ciudad.
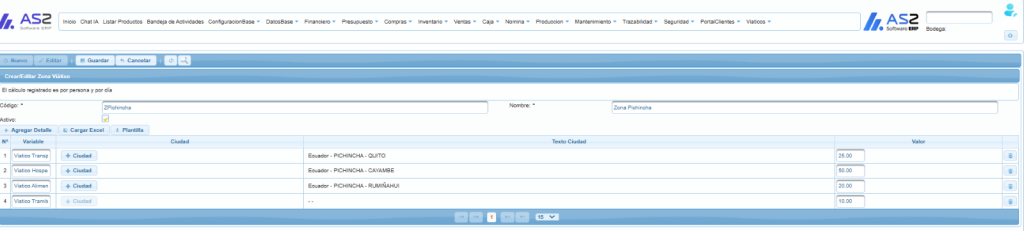

Es esta página también se agrega la opción para cargar y descargar una plantilla y subir los registros de forma masiva.

Si descargamos la plantilla se descarga un archivo .xls para modificación del usuario, y poder ingresar o migrar la información al sistema.
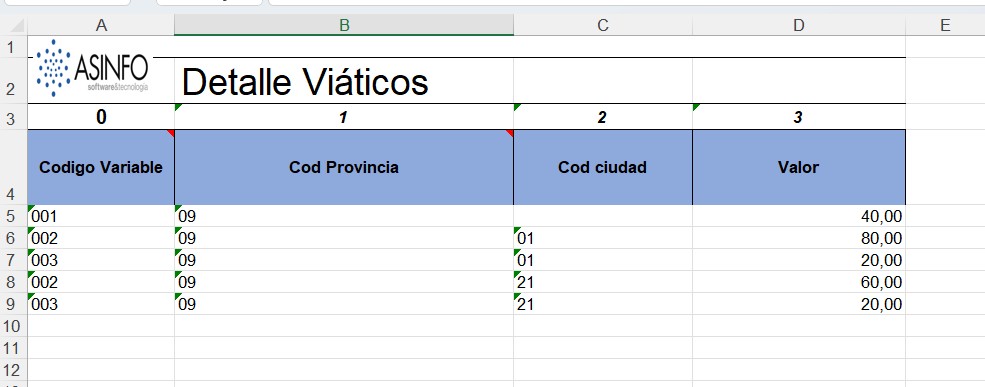
En caso de existir información inconsistente, muestra la lista de los errores.
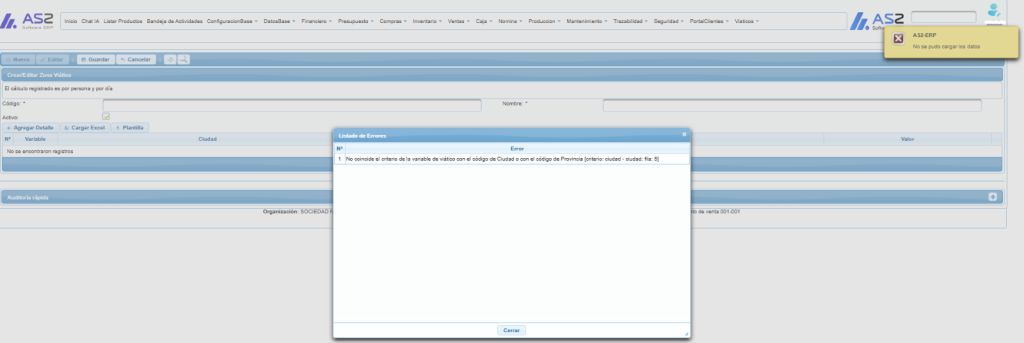
3.- Ingresar al proceso /paginas/viaticos/procesos/solicitudViaticos.jsf en esta pantalla ingresamos la información detallada de la solicitud, seleccionamos la zona (solo muestra las zonas activas) con las variables previamente configuradas, se ingresa la información de fecha de salida y retorno luego el sistema calcula el número de días de forma automática al seleccionar ambas fechas.
El campo “Ciudad Origen” por defecto muestra la ciudad de la sucursal matriz configurada en la organización, de igual forma permite cambiar de ciudad.
El campo “Ciudad destino” permite filtrar solo las ciudades configuradas en la zona.
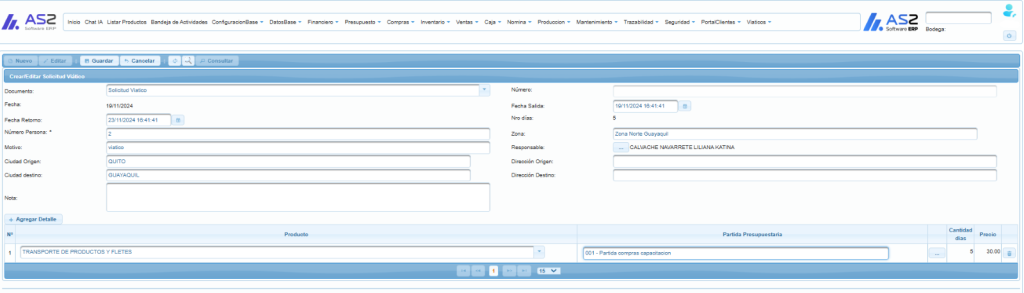
En el botón “Responsable” se despliega un cuadro tipo diálogo el cual permite seleccionar un empleado. Este campo muestra por defecto el nombre del empleado (usuario) con el que se inicio sesion en el AS2.
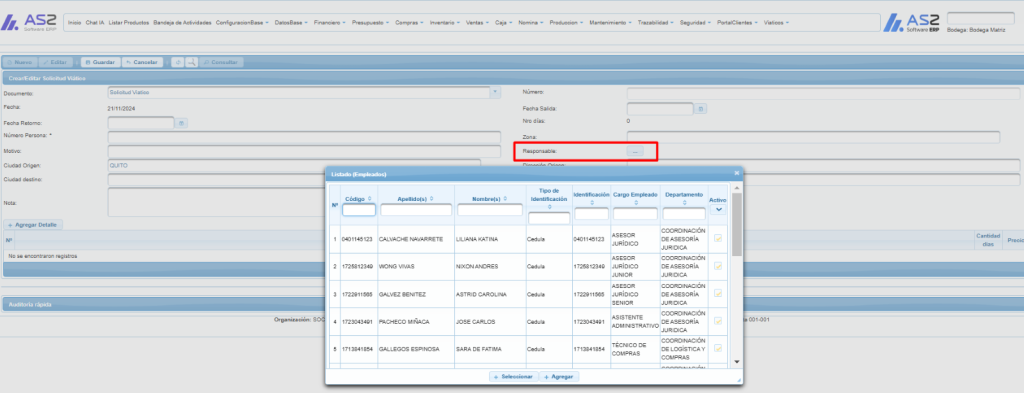
Luego oprimir el botón “Agregar Detalle” para registrar productos configurados en la zona, se elige una partida presupuestaria (si maneja presupuesto caso contrario no se muestra), se observa la cantidad de días, precio y se procede a guardar los datos.
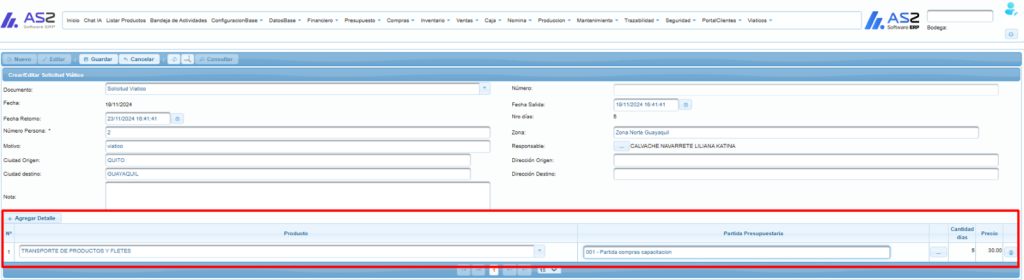
Al guardar se genera el registro y se puede enviar al flujo de aprobación.
paginas/viaticos/procesos/solicitudViaticos.jsf

4.- Se agregó dentro de la pantalla de solicitud de viático la opción “Consultar” este botón permite visualizar un registro seleccionado sin poder editarlo.

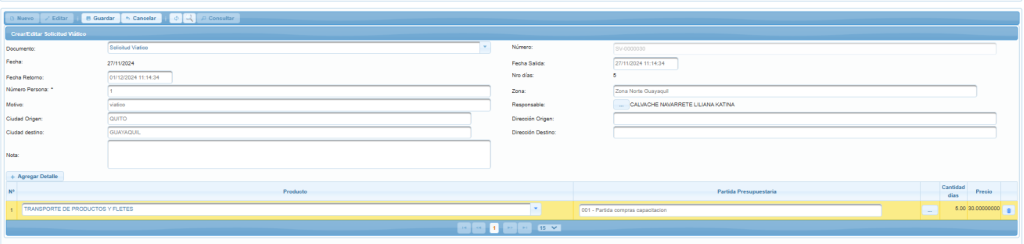
5.- Una vez enviado al flujo de aprobacion, se ingresa a la página /paginas/trazabilidad/registrosPendientesPorAprobar.jsf, en esta pantalla tenemos la opcion de visualizar el registro en el boton con el icono de la lupa y tenemos las acciones a ejecutar aprobar, rechazar o devolver.
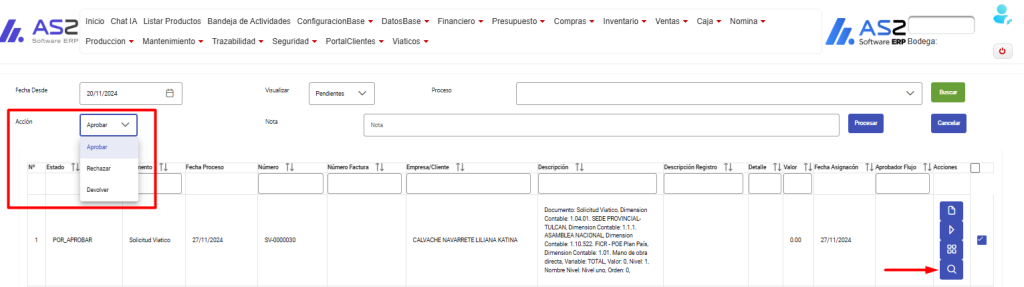
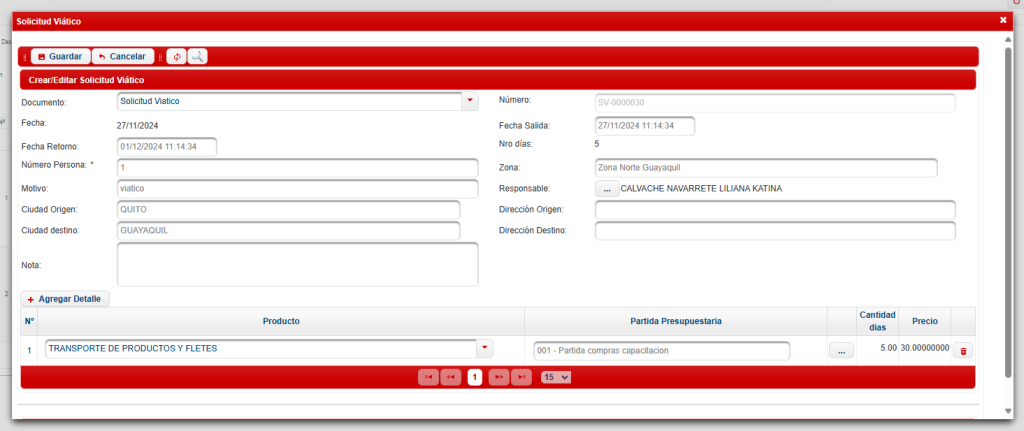
6.- Al aprobar la solicitud de viatico se crea la asignación del vehículo en la ruta paginas/viaticos/procesos/asignacionVehiculo.jsf donde podremos seleccionar un conductor y vehículo para esa solicitud.

Las acciones en esta pantalla son
Editar: Nos permite entrar al proceso para seleccionar conductor y vehículo.


Notificar: Permite enviar un email con el detalle al responsable de la solicitud. El responsable debe tener configurado la pestaña contactos de su ficha proveedor para el envío del mail.

Cerrar: Si no tiene vehículo asignado solo cierra la asignación, si existe vehículo se abre la ventana de lectura de mantenimiento para colocar los datos del vehículo y así poder cerrar la asignación.


7.- En la pantalla paginas/viaticos/procesos/solicitudViaticos.jsf tenemos el botón para generar el pedido proveedor y existen dos formas de realizarlo:
- Cuando la solicitud ya tiene asignado “conductor” el pedido proveedor se genera a nombre del conductor que debe estar creado debidamente como proveedor en la ruta paginas/datosBase/empresa/empresa.jsf caso contrario el sistema muestra el mensaje de información respectivo y no crea el pedido.

- Cuando la solicitud NO tiene asignado conductor el pedido proveedor se crea a nombre de la persona responsable que debe estar creado como proveedor, caso contrario el sistema muestra el mensaje de información y no se crea el pedido.

Una vez generado el pedido en la columna “Pedido Proveedor” se muestra el numero del registro a través de un hipervínculo que redirecciona a la pantalla paginas/compras/procesos/pedidoProveedor.jsf donde se puede visualizar el pedido creado.
